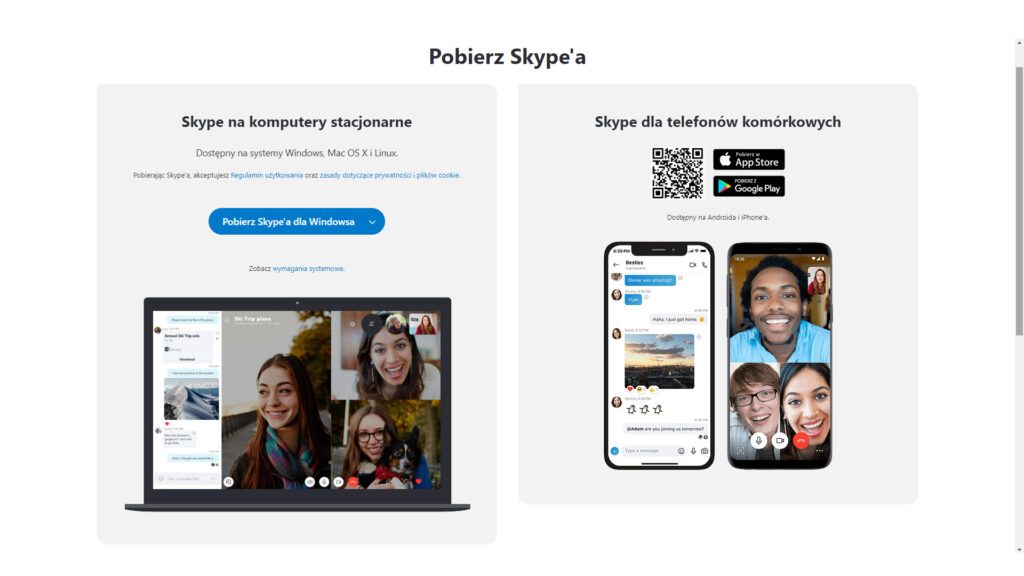Skype, to jeden z najłatwiejszych sposobów na utrzymywanie kontaktu ze znajomymi i rodziną nieważne gdzie aktualnie się znajdujesz. Program umożliwia przeprowadzanie połączeń wideo i głosowych z innymi użytkownikami Skype za darmo! Pozwala to zaoszczędzić sporo pieniędzy na rachunkach za abonament telefoniczny, zwłaszcza będąc za granicą. Oczywiście, jeśli druga strona nie posiada konta na Skype, możesz kupić abonament pozwalający na wykonywanie połączeń na komórki i telefony stacjonarne w danym kraju.
Przejdź na skróty:
Czytając dalej dowiesz się jak zacząć używać Skype i jakie funkcje posiada.
1. Pobierz Skype na swoje urządzenie
Od 2011 roku, kiedy właścicielem programu stał się Microsoft, Skype jest domyślnie dołączony do każdej instalacji systemu Windows 10. Jeśli zatem posiadasz ten system, to wystarczy, że klikniesz “Start” i wpiszesz „Skype” w pasku wyszukiwania.
Jeśli natomiast korzystasz z innego systemu operacyjnego, np. macOS lub Linux, możesz program pobrać bezpłatnie bezpośrednio ze strony Microsoft klikając tutaj.
Możesz także skorzystać z opcji Skype online, która jest świetną alternatywą, z pełną funkcjonalnością. Jest to wygodne rozwiązanie, jeśli posiadasz firmowe urządzenie bez możliwości instalowania żadnych programów.
Dostępne są również bezpłatne aplikacje Skype na iPhone’a i Androida. W tym przewodniku przedstawiamy w zdjęciach wersję na komputery, lecz zasada działania i funkcjonalność jest taka sama dla wszystkich wersji, niezależnie od posiadanego urządzenia.
2. Znajdź swoje kontakty
Jak każdy komunikator, Skype polega na utrzymywaniu kontaktu z ludźmi. Żeby zacząć przygodę należy dodać kontakty do Skype. Dobra wiadomość jest taka, że dodawanie ludzi jest teraz łatwiejsze niż wcześniej. Jeśli używasz aplikacji Kontakty w systemie Windows 10 jako książki adresowej, powinieneś zobaczyć, że Twoje kontakty są już w Skypie. Możesz użyć paska wyszukiwania u góry okna aplikacji, aby wyszukać kontaktu.
3. Dodaj kontakt
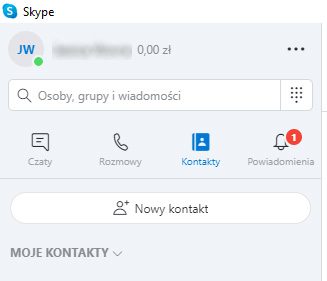

Jeśli lista kontaktów nie została pobrana lub nie korzystasz z książki adresowej, konieczne będzie dodanie ręczne kontaktu. W momencie kiedy chcesz dodać kogoś do Skype’a, kliknij „Kontakty”, a następnie wybierz przycisk „Nowy kontakt” w lewym górnym rogu. Wyszukaj kogoś wpisując jego imię i nazwisko, login, adres e-mail lub wprowadzając jego numer telefonu. Druga strona musi zaakceptować znajomość z Tobą, a wtedy będzie możliwe wykonywanie bezpłatnych połączeń i czatu między Wami, a także wzajemna widoczność statusu aktywności.

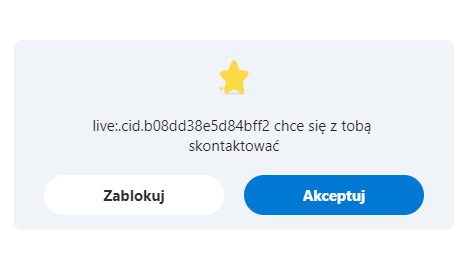
Użycie opcji zaproszenia wygeneruje unikalny link, który możesz wysłać e-mailem, SMS-em lub wiadomością społecznościową. Link przekieruje ich do Twojego profilu, gdzie będą mogli się z Tobą połączyć.
4. Kup i wykorzystaj doładowanie konta Skype

O ile wykonywanie połączeń wideo, połączeń głosowych i prowadzenie czatu z innymi użytkownikami Skype jest darmowe, tak dzwonienie na numer telefonu i wysyłka wiadomości SMS jest płatna. Doładowania i korzystanie ze środków Skype są tanie i kosztują o wiele mniej niż zwykłe połączenia międzynarodowe. Aby doładować swoje konto Skype należy kliknąć ikonę waluty po prawej stronie swojego imienia, w lewym górnym rogu i postępować z instrukcjami.
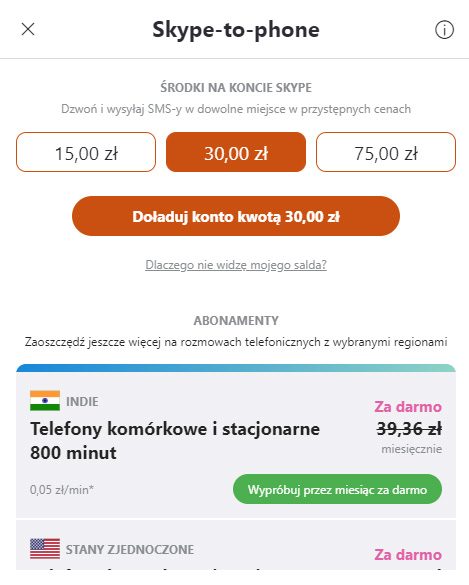
Uwaga! Za doładowane środki możesz wykupić abonament dopasowany do Twoich potrzeb lub płacić tylko za wykonane połączenia bezpośrednio z salda konta. Jeśli będziesz korzystać systematycznie, warto się zastanowić nad subskrypcją.
5. Nawiąż połączenie głosowe lub wideo
Rozpocząć połączenie z kontaktem, tak jak już wcześniej, można dopiero po potwierdzeniu kontaktu przez drugą osobę. W tym celu zacznij od wysłania powitalnej wiadomości do kontaktu. Wybierz kontakt na liście kontaktów i w oknie czatu naciśnij przycisk „Przywitaj się”, aby wysłać machające emoji. Potem możesz napisać własną wiadomość. Druga strona w tym momencie potrzebuje zaproszenie i prośbą o akceptację. Kontakt po akceptacji zostaje przypisany i widoczny ze statusem na liście kontaktów.

Aby rozpocząć połączenie wideo lub głosowe, kliknij odpowiednio ikonę kamery internetowej lub słuchawki w prawym górnym rogu.
6. Rozpocznij połączenie grupowe
Połączenia grupowe mają miejsce, gdy dwie lub więcej osób bierze udział w tym samym połączeniu – co czyni je idealnymi do wirtualnych spotkań biznesowych lub wideokonferencji wielu znajomych. Skype sprawia, że rozmowy grupowe są bardzo łatwe do wykonania. Aby dodać osoby do połączenia grupowego, kliknij ikonę osoby ze znakiem „+” obok niej, a następnie wybierz, do kogo chcesz dołączyć.
Alternatywnie możesz skonfigurować połączenie grupowe, klikając „Rozmowy”, a następnie „Spotkanie”. Stworzy to unikalny link, który możesz wysłać innym osobom, co pozwoli im natychmiast dołączyć do rozmowy. Po wysłaniu linku do znajomych i rodziny (za pomocą poczty e-mail, WhatsApp, Facebook Messenger lub czegokolwiek innego) kliknij „Rozpocznij połączenie” i poczekaj, aż wszyscy dołączą.
7. Wyszukaj swoje czaty
Skype działa doskonale także jako darmowy komunikator do wysyłania wiadomości, umożliwiając prowadzenie rozmów tekstowych z kontaktami na całym świecie. Teraz praktycznie każdy posiada Messengera, lecz Skype jest nadal bardzo popularnym rozwiązaniem. Funkcjonalność czatu została rozszerzona do wysyłania zdjęć, filmików, kontaktów, udostępnienie lokalizacji, ankiety, wysyłki nagrania głosowego do późniejszego odtworzenia, a także o emotikony. Jedna z ostatnich aktualizacji umożliwia także wyszukiwanie tekstu w wiadomości.
8. Rozwiąż problemy

Jeśli podczas rozmowy przez Skype występuje problem z dźwiękiem lub wideo, to istnieje wbudowane, które ustali problem w chwilę. Kliknij ikonę menu w postaci trzech kropek po prawej stronie swojej nazwy konta i wybierz opcję „Ustawienia”, a później kliknij „Audio i wideo”.
Rozwiąż problemy z dźwiękiem
W przypadku problemów z dźwiękiem wystarczy, że wybierzesz opcję “Testuj Audio”, a zacznie być puszczany dźwięk testowy. Jeśli nic nie słyszysz, to znaczy, że Skype nie jest poprawnie skonfigurowany. Wciśnij znak “Windows + R” i wpisz “Ustawienia dźwięku”, a następnie kliknij Enter. Sprawdź jaką nazwę widzisz w sekcji “Wybierz urządzenie wyjściowe”. Następnie przejdź z powrotem do ustawień dźwięku w Skype i po prawej stronie w sekcji “Głośniki” sprawdź, czy nazwa wyjścia się zgadza, a jeśli nie, to wybierz z listy poprawną. Kliknij ponownie “Testuj dźwięk”, aby sprawdzić, czy problem został zlikwidowany.
Rozwiąż problemy z mikrofonem
Jeżeli w ustawieniach Skype, po powiedzeniu czegokolwiek skala nie podnosi się, to oznacza problem z konfiguracją mikrofonu. Kliknij “Start” i wyszukaj “Ustawienia dźwięku”, a następnie Enter. W sekcji “Wejście” sprawdź, czy został wybrany odpowiedni mikrofon. Możesz także uruchomić test mikrofonu.
Rozwiąż problemy z brakiem obrazu z kamerki

Jeśli w ustawieniach Skype nie widzisz obrazu z kamery internetowej, prawdopodobnie oznacza to, że program nie ma pozwolenia na użycie kamerki. System Windows 10 dość restrykcyjnie podchodzi co do udzielania pozwoleń w celach bezpieczeństwa, aby nikt nie mógł cię oglądać bez Twojego pozwolenia. Naciśnij klawisze [Windows] + [I] na klawiaturze, aby wyświetlić panel sterowania ustawieniami systemu Windows, a następnie kliknij „Prywatność” i wybierz „Kamera” z menu po lewej stronie. Przewiń w dół do „Wybierz aplikacje Microsoft Store, które mogą uzyskać dostęp do tego aparatu” i upewnij się, że przełącznik Skype jest włączony.
Usuwanie Skype
Jeśli Twoja przygoda dobiegnie końca ze Skype i będziesz potrzebować wiedzieć w jaki sposób usunąć subskrypcje, aplikację z telefonu, a także konto na stałe, skorzystaj z naszego drugiego poradnika, który dostępny dostępny tutaj.
Poradnik przeprowadzi Cię przez cały proces krok po kroku.