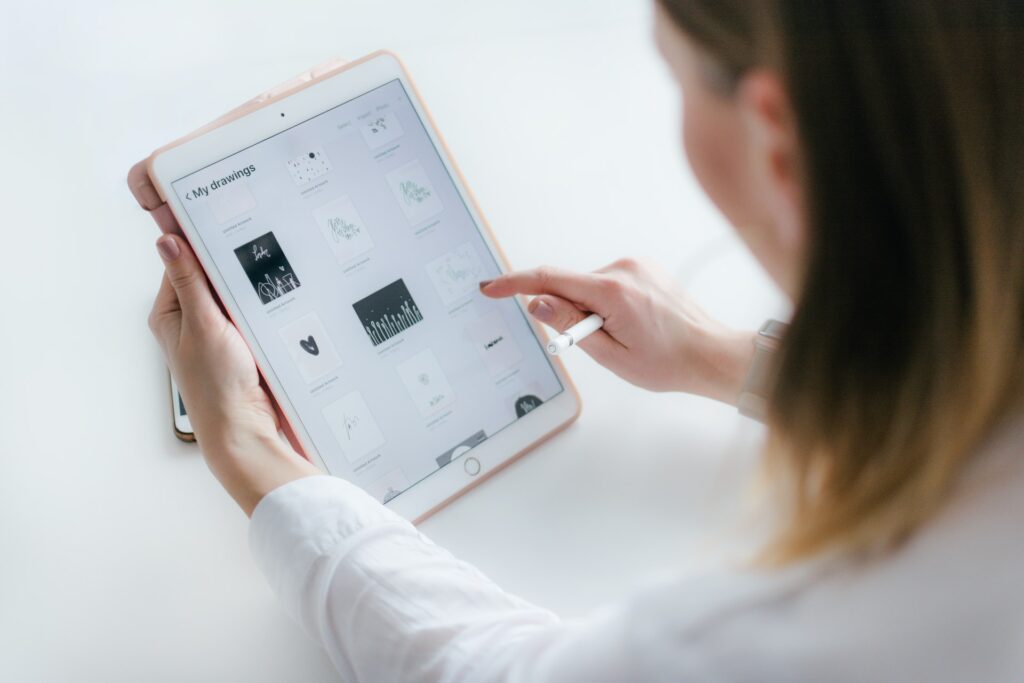Tryb podzielonego ekranu iPada, to naprawdę przydatny sposób na organizację miejsca pracy na ekranie. Dzięki temu jesteś w stanie korzystać z wielu zakładek lub aplikacji naraz. Możesz jednocześnie sprawdzać przewodnik w Internecie i grać w grę. Urządzenia wykorzystujące system iPadOS mogą duplikować widok tej samej aplikacji, dzięki czemu jesteś w stanie przeglądać dwie strony w Internecie jednocześnie.
Przejdź na skróty:
Jeśli nie wiesz jak uruchomić tryb podzielonego ekranu, to nie jesteś sam! iPadOS nie daje wielu wskazówek na ten temat i możesz nawet nie wiedzieć, że ta przydatna funkcja w ogóle istnieje. Aby uniknąć kłopotów, postępuj zgodnie z naszym prostym przewodnikiem “jak podzielić ekran na iPadzie”.
Czy zawsze mogę podzielić ekran w iPadzie?
Przede wszystkim warto wspomnieć, że nie wszystkie aplikacje obsługują tryb podzielonego ekranu na iPadzie. W szczególności będą to gry i aplikacje do strumieniowego przesyłania filmów, odtwarzania kanałów tv, a także aplikacje do wykonywania połączeń wideo. Nic straconego! Prawdopodobnie jest to tylko kwestia czasu, aż większość aplikacji dostosuje się do nowych możliwości jakie daje nam iPadOS.
Do prawidłowego działania należy włączyć funkcję znajdującą się w “Ustawienia > Wyświelacz i jasność > Powiększenie ekranu > Powiększenie > Ustaw > Używaj Powiększenia”. Po włączeniu tej funkcji możesz już na bieżąco korzystać z dzielenia ekranu.
Jak podzielić ekran w iPadzie?
1. Zacznij od otwarcia drugiej aplikacji
Aby podzielić ekran na iOS, musisz zacząć od znalezienia aplikacji, którą chcesz używać jako pomocniczą. Wszystko, co musisz zrobić, to otworzyć ją na chwilę, aby pojawiła się na pasku narzędzi u dołu ekranu.
2. Otwórz główną aplikację
Teraz otwórz główną aplikację za pomocą, której chcesz podzielić ekrany. Następnie przesuń palcem w górę od dołu, aby wyświetlić pasek narzędzi z przypiętymi aplikacjami, a także z ostatnio używanymi (dlatego otworzyłeś drugą aplikację jako pierwszą).
3. Przeciągnij ikonę z paska i upuść drugą aplikację
Naciśnij i przytrzymaj tę drugą aplikację, a następnie przeciągnij ją w górę poza pasek narzędzi. Aplikacja powinna zostać uruchomiona na drugiej. Jeśli po przeciągnięciu drugiej aplikacji znajduje się ona w kwadratowym polu, oznacza to niestety, że ta aplikacja nie obsługuje trybu podzielonego ekranu. Bardzo nam przykro!
Jak zmienić wyświetlanie podzielonego ekranu na iPadzie?
Dzięki powyższym krokom, na iPadzie wyświetla Ci się teraz jedna duża aplikacja zajmująca większość ekranu i druga obok, zasłaniająca kawałek pierwszej. Prawdopodobnie nie jest to czego szukasz, ale możesz zmienić tę kolejność rzeczy na kilka sposobów. Oto 3 z nich:
1. Ukryj i przywróć wyskakującą kartę
Jeśli chcesz ukryć jedną z aplikacji, możesz po prostu dotknąć szarego paska u góry i przeciągnąć go na bok ekranu. Spowoduje to schowanie się aplikacji, lecz jeśli chcesz ją przywrócić, możesz łatwo przesunąć palcem z tej strony, a wyskoczy ponownie.
2. Otwórz „prawdziwy” tryb podzielonego ekranu
Druga karta znajduje się teraz przed pierwszą, ale jeśli chcesz, możesz naprawdę podzielić ekran między dwie karty.
Naciśnij i przytrzymaj szary pasek u góry drugiej karty, a następnie przeciągnij ją w dół lub w górę. Obie karty rozmyją się na chwilę, ale po zwolnieniu będą wyświetlać się obok siebie, więc żaden tekst nie będzie teraz zasłonięty.
Aby to odwrócić, po prostu wykonaj tę samą procedurę ponownie, a druga aplikacja ponownie uniesie się nad główną, dzięki czemu możesz ją łatwo ukryć.
3. Wyrównaj aplikacje
Jeśli chcesz, aby druga aplikacja była większa wykonaj całą procedurę z drugiego punktu. Dzięki temu możesz łatwo przeciągnąć pasek między aplikacjami zwiększając i zmniejszając proporcje wyświetlania. Aplikacje mogą być podzielone tylko na 50:50 lub 25:75, więc nie możesz nie wiadomo jak zaszaleć.
Jak otworzyć tą samą aplikację w dwóch oknach?
Mając zainstalowany iPadOS bardzo łatwo otworzysz dwie takie same aplikacje. Postępuj zgodnie z powyższymi instrukcjami, ale przeciągając i upuszczając nową ikonę aplikacji, użyj ponownie tej samej aplikacji. Oczywiście nie wszystkie aplikacje będą działać w ten sposób, lecz wszystkie podstawowe takie jak Safari, Poczta, Pliki będą działać bez zarzutu.