Router lub modem z funkcją Wi-Fi przechowuje ustawienia naszej domowej sieci Wi-Fi. Jeśli chcesz dokonać jakichkolwiek zmian w ustawieniach sieci, musisz się zalogować do panelu zarządzającego tym urządzeniem. Tam będziesz miał możliwość zmiany nazwy sieci, hasła, zastosować dodatkowe zabezpieczenia, zmienić adres ip zewnętrzny, zarządzać połączeniami do routera, utworzyć sieć dla gości oraz ustawić wiele, wiele innych opcji. Najpierw jednak należy wiedzieć jak się zalogować do routera Wi-Fi. Jeśli jeszcze tego nie potrafisz, nic straconego! Wystarczy postępować według poniższej instrukcji, a dowiesz się jak sprawdzić adres IP routera i jak się do niego zalogować.
Przejdź na skróty:
Proces logowania się do panelu admina routera powinien być taki sam niezależnie od tego, czy używasz modemu dostarczonego przez dostawcę Internetu, czy też router jest Twoją własnością.
Jak sprawdzić adres IP routera w Windows 10?
Logowanie się do oprogramowania routera jest dostępne za pośrednictwem przeglądarki. Nie ma tutaj żadnych preferencji, dowolna przeglądarka się nada bez najmniejszego problemu. W polu adresu przeglądarki należy wpisać adres IP routera. Większość routerów jest zaprogramowanych w taki sposób, aby używać adresu 192.168.1.1 lub 192.168.0.1. Niestety nie jest tak zawsze, ale zamiast szukać instrukcji od urządzenia, przejdź do poniższej instrukcji, która pozwoli sprawdzić Ci adres IP routera znacznie szybciej:
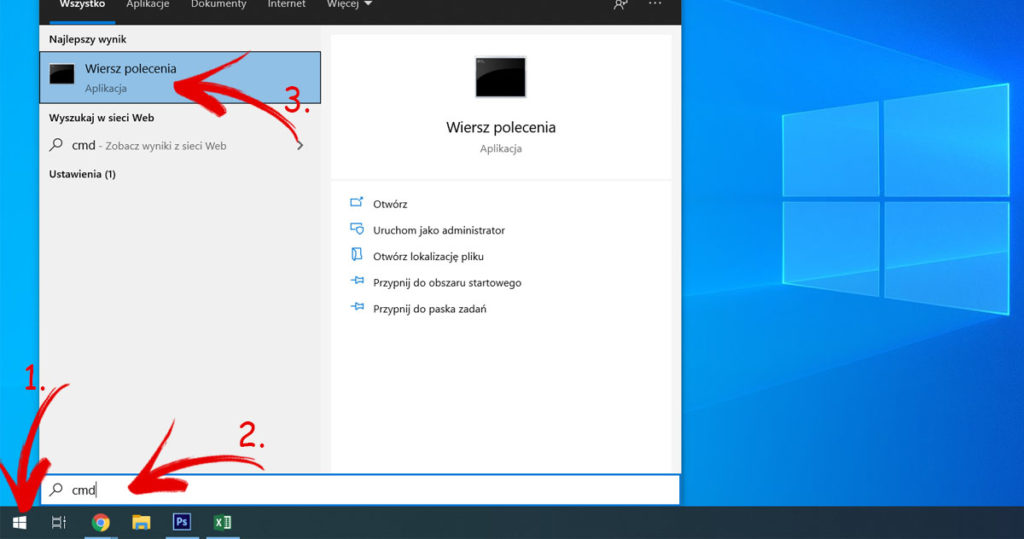
- Kliknij “start”,
- Następnie wpisz “cmd” i kliknij “enter”,
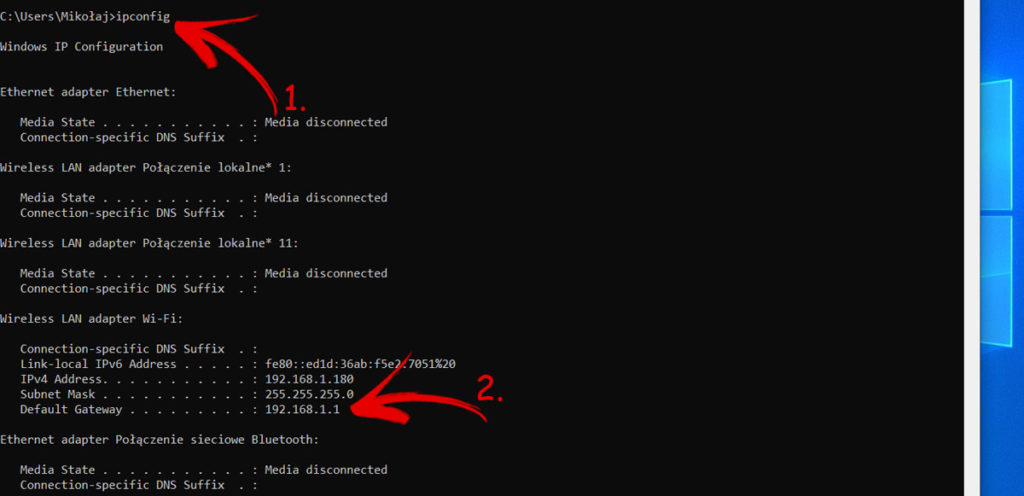
- W otworzonym okienku wpisz “ipconfig”,
- Adres IP będzie się znajdować w sekcji “Wireless LAN adapter Wi-Fi” i polu “Default Gateway”,
- Zamknij okno, a w polu adresu przeglądarki wpisz ten adres IP.
Drugi sposób, który możesz wykonać w systemie Windows 10, aby sprawdzić adres IP routera to:
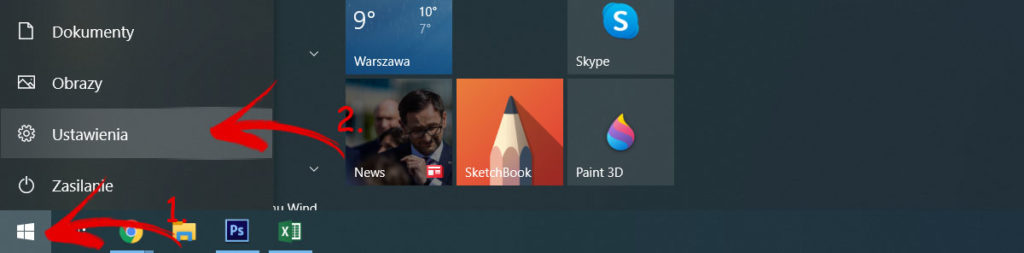
- Przejdź do “Ustawień”,
- Wybierz “Sieć i Internet”,
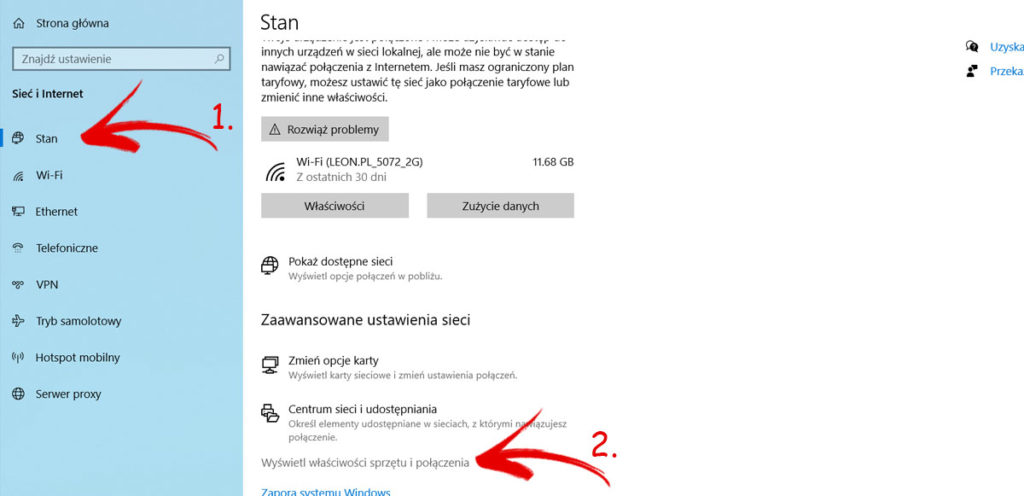
- Kliknij “Stan”,
- Następnie “Wyświetl właściwości sprzętu i połączenia”.
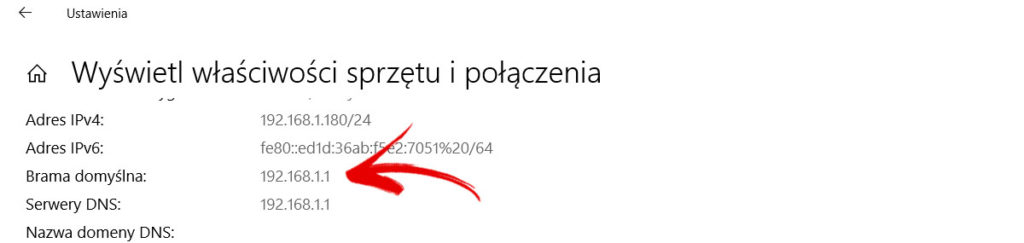
- Ten ekran wyświetla szczegóły dotyczące połączeń sieciowych. Zjedź mniej więcej do połowy okna w poszukiwaniu adresu “Bramy domyślnej”.
- Wpisz ten adres IP w polu adresu przeglądarki i naciśnij Enter.
Jak sprawdzić nazwę użytkownika i hasło do routera?
Jeśli wpiszesz adres IP routera jako adres url w przeglądarce internetowej ujrzysz panel administracyjny, do którego należy uzyskać dostęp. W tym celu zostaniesz poproszony o podanie nazwy użytkownika i hasła. Zaczynają się tutaj schody ze względu na kilka możliwości, a są nimi:
- domyślna nazwa użytkownika i hasło do routera,
Najprostsza jest sytuacja kiedy nigdy wcześniej nie konfigurowaliście danych dostępowych do routera. Wystarczy spróbować użyć domyślnych danych. W polu nazwa użytkownika wpisz: admin, a hasło: “pass”, “password”, “1234”, “0000”. Spróbuj taką kombinację i sprawdź, czy działa.
W przeciwnym wypadku użyj serwisu internetowego https://www.routerpasswords.com/ . Znajdziesz tam standardowo używane hasła najpopularniejszych producentów routerów.
- unikalna nazwa użytkownika i hasło, które zostały utworzone podczas konfigurowania routera lub w późniejszym etapie,
Jeśli utworzyliście własną nazwę użytkownika i hasło, spróbuj się zalogować tymi danymi. Jeśli nie pamiętasz ich lub nigdy ich nie zmienialiście, a domyślne dane nie pasują, sprawa się nieco komplikuje. Sprawdź router, czy nie widzisz tam naklejki wraz z numerem seryjnym i danymi do logowania. Zazwyczaj znajduje się ona na spodzie routera lub boku.
Istnieje możliwość zresetowania danych dostępowych po wpisaniu kilkukrotnie złych danych. Wystarczy wtedy wpisać numer seryjny urządzenia, a będziesz miał możliwość ustawienia danych ponownie.
- nazwa użytkownika i hasło nadane przez operatora.
Dane dostępowe skonfigurowane przez operatora są dostępne na naklejce wraz z numerem seryjnym urządzenia znajdującej się na spodzie routera lub z boku.
Jak zresetować router do ustawień fabrycznych?
Natomiast, jeśli pomimo wykonania wszystkich powyższych sposobów nadal nie możesz zalogować się do oprogramowania routera, musisz zresetować urządzenie, aby przywrócić je do ustawień fabrycznych. To nie zadziała dla routera skonfigurowanego przez operatora, gdyż oprogramowanie jest tam zmienione i dane są nadane na stałe. Jak to zrobić?
- Znajdź mały przycisk resetowania, który znajduje się w pobliżu kabla zasilającego.
- Za pomocą spiczastego przedmiotu takiego jak wykałaczka, czy spinacz do papieru, naciśnij i przytrzymaj przycisk resetowania przez około 10 sekund.
- Teraz powinieneś być w stanie zalogować się do routera przy użyciu domyślnej nazwy użytkownika i hasła.
Jak zmienić ustawienia routera?
Po uzyskaniu dostępu do oprogramowania układowego routera będziesz mógł dowolnie edytować ustawienia wyświetlane w panelu administracyjnym. Ilość funkcji zależy od oprogramowania oraz możliwości samego urządzenia. Każdy router umożliwia jednak zmianę nazwę sieci i hasło, ustawienie odpowiedniego poziomu zabezpieczeń i połączeń do routera. Możesz skonfigurować kontrolę rodzicielską, utworzyć sieć dla gości i zarządzać podłączonymi już urządzeniami. Pamiętaj tylko, aby zastosować wszelkie zmiany, zanim przejdziesz do następnego ekranu.
Jeśli nie posiadasz instrukcji użytkowania urządzenia, nic straconego. Nowe routery posiadają tzw. “kreator konfiguracji”, który pomoże Ci wybrać odpowiednie ustawienia w zależności od Twoich potrzeb. Krok po kroku będziesz otrzymywać pytania wraz z objaśnieniem, a oprogramowanie samo będzie wybierać optymalne rozwiązania..
Jak zmienić dane logowania do routera?
Jedną z najczęściej wyszukiwanych informacji jest zmiana danych logowania do routera.
Nic dziwnego, ponieważ to świetny sposób na lepsze zabezpieczenie posiadanej sieci i posiadanie pewności, że tylko Ty masz dostęp do panelu zarządzającego routerem. Jednakże w przypadku niektórych routerów możesz zmienić zarówno nazwę użytkownika, jak i hasło, lecz u niektórych producentów można zmienić tylko hasło, a nazwa użytkownika jest przypisana na stałe jako “admin”.
Aby zmienić dane logowania do routera:
- Zaloguj się do panelu administracyjnego routera,
- Poszukaj w menu opcji, w której będzie znajdować się taka funkcjonalność. Zwykle jest umieszczona na kartach takich jak “Administracja”, “Ustawienia”, “Dostęp”, “Użytkownicy”.
- Na ekranie prawdopodobnie pojawi się prośba o podanie aktualnego hasła routera, a następnie o wprowadzenie nowego hasła lub na odwrót.
Tworząc nowe hasło, pamiętaj o zaleceniach dotyczących tworzenia bezpiecznego hasła. Użyj takiego, które nie jest zbyt trudny do zapamiętania, ponieważ nie będziesz korzystać z niego na co dzień, a może uchronić Cię przed resetowaniem routera do ustawień fabrycznych. Musi jednak być wystarczająco złożone, aby nie było łatwe do odgadnięcia przez obcą osobę.
Jak zmienić hasło i nazwę sieci Wi-Fi?
W celu zwiększenia poziomu bezpieczeństwa powinieneś także przejrzeć swoje hasło do Wi-Fi, aby upewnić się, że jest silne i bezpieczne. Należy również ustawić zalecany przez nas standard szyfrowania na WPA2-PSK [AES] w sieci domowej oraz WPA2-Enterprise w przypadku sieci firmowej. Musisz to zrobić zwłaszcza, jeśli aktualnie używasz szyfrowania WEP. Aby to zrobić, wykonaj poniższą instrukcję:
- Poszukaj sekcji “Sieć bezprzewodowa” lub “Wi-Fi” w oprogramowaniu routera.
- Powinieneś zobaczyć swoją aktualną nazwę Wi-Fi, a poniżej hasło.
- Najpierw jednak zmień standard szyfrowania na WPA2-PSK [AES] lub inny standard WPA2, jeśli ten nie jest dostępny. W przypadku firm, zalecamy standard WPA2-Enterprise, który przydziela osobne klucze dostępowe użytkownikom.
- Następnie utwórz bezpieczniejsze hasło pamiętając o zaleceniach dotyczących haseł.
W tej sekcji możesz także zmienić nazwę samej sieci, a coś bardziej unikalnego niż ta domyślna.







