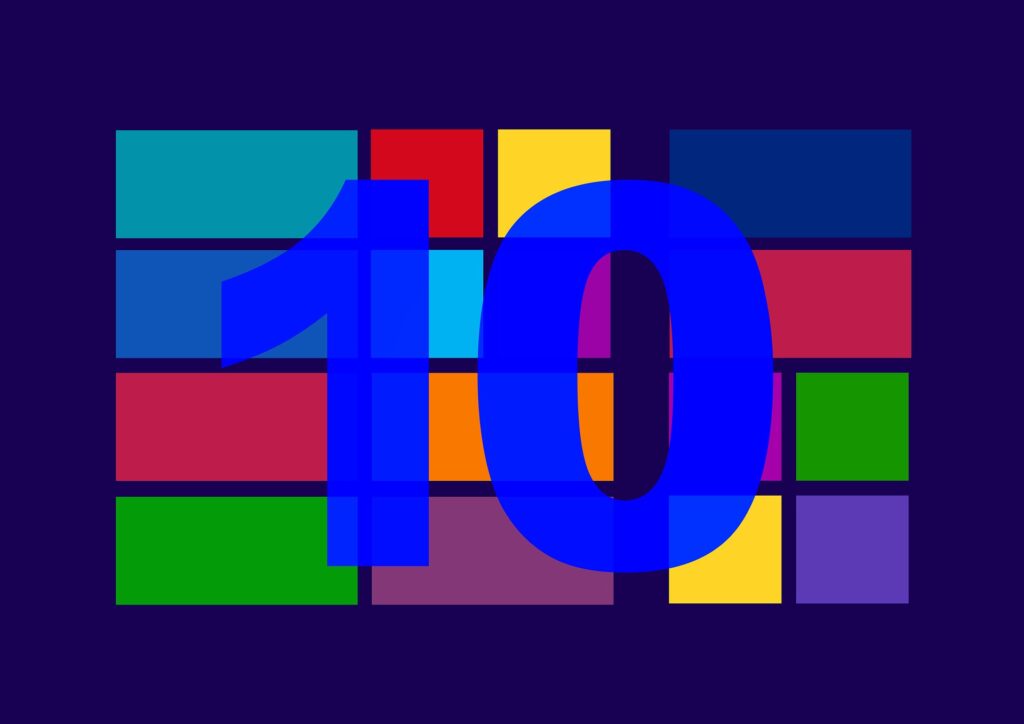Twój Windows zaczął sprawiać problemy? Możliwe, że będziesz zmuszony do uruchomienia systemu w trybie awaryjnym i sprawdzenia przyczyny problemu. Podczas takiego uruchomienia Windows nie ładuje wszystkich sterowników i zainstalowanego oprogramowania. Dzięki temu nie dochodzi do błędów systemowych.
Przejdź na skróty:
Jeśli system Windows działa poprawnie w trybie awaryjnym, to najczęściej oznacza, że usterka leży w jakimś sterowniku, który został niedawno zainstalowany (lub zdezaktualizowany) usłudze lub oprogramowaniu. Przejdź do interesującej Cię sekcji i przywróć swój system do poprawnego działania!
Tryb awaryjny Windows 10 – jak włączyć?
Przedstawiany poniżej sposób jest bardziej zaawansowany od szybkiego rozruchu w trybie awaryjny (opisywany tutaj), dając większe możliwości diagnostyki.
Włącz konfigurator systemu (msconfig),

Wciśnij kombinację klawiszy “Windows + S” lub po prostu wyszukaj na pasku zadań: “msconfig” i naciśnij Enter.
Wybierz opcję “Uruchomienie diagnostyczne”,

W oknie aplikacji systemowej ujrzysz bieżące ustawienie: uruchomienie normalne lub uruchomienie selektywne. Wybierz opcję “Uruchomienie diagnostyczne”, które załaduje jedynie podstawowe sterowniki i usługi. Należy pamiętać, że dzięki tej opcji sterowniki, usługi audio i sieciowe nie będą ładowane, więc nie jest możliwe ich testowanie w trybie awaryjnym.
Przejdź do zakładki “Rozruch”.

W ramach bezpiecznego rozruchu dostępne są cztery różne opcje:
– Minimalne – ładuje podstawowe sterowniki niezbędne do działania systemu Windows, ale nadal powoduje wyświetlenie GUI, dzięki czemu można nawigować za pomocą myszki.
– Alternatywna powłoka – uruchamia tryb awaryjny z wierszem polecenia, więc w tym przypadku musisz wiedzieć, jak załadować system Windows bez dostępnego interfejsu graficznego.
– Naprawa usługi Active Directory – to opcja dla komputerów w środowisku korporacyjnym, które łączą się z usługą Microsoft Active Directory.
– Sieć – ładuje niezbędne sterowniki sieciowe do GUI systemu Windows, aby można było uzyskać dostęp do sieci.
Włącz bezpieczny rozruch i wybierz opcję “Sieć“
Prawdopodobnie najlepszym rozwiązaniem dla Ciebie będzie zaznaczenia opcji “Sieć”, ze względu na najbardziej przydatne narzędzia, które zostaną załadowane do rozwiązywania problemów. Umożliwi Ci to sprawdzenie aktualności wszystkich sterowników i ich podmianę na nowsze.
Zatwierdź i uruchom ponownie komputer
Kliknij “Ok”, a w nowym okienku wybierz opcję “Uruchom ponownie”.
W przypadku kiedy problem zostanie zlikwidowany, należy ponownie otworzyć konfigurację systemu i uruchomić system w trybie normalnym. Sprawdź, czy problem rzeczywiście został usunięty.
Dodatkowe, przydatne opcje rozruchu i usługi

Dziennik rozruchu
Dziennik rozruchu generuje specjalny plik tekstowy, który pokazuje, które sterowniki zostały załadowane, a które nie. Jest to bardzo przydatna opcja, więc warto jej używać. Wystarczy, że włączysz dziennik rozruchu i uruchomisz ponownie komputer. Uruchom plik, który będzie się znajdować pod adresem: C: \ Windows \ ntbtlog.txt . Możesz sprawdzić status wszystkich sterowników.
Podstawowe wideo
Podstawowe wideo ładuje sterowniki dla standardowej grafiki VGA zamiast sterowników dla konkretnej karty graficznej. Jeśli doświadczasz problemów z grafiką, to może być opcja dla Ciebie.
Wyłącz usługi

Oprócz korzystania ze standardowych opcji trybu awaryjnego możesz także sprawdzić, które usługi i programy startowe są ładowane i wyłączyć te, które uważasz za potencjalne zagrożenie. W konfiguracji systemu przejdź do zakładki “Usługi”. Stanowcza większość z nich będzie trudna do zdiagnozowania za co odpowiada, lecz jeśli już znasz potencjalnego winowację, to możesz sprawić, że więcej już się nie uruchomi.
Tryb awaryjny Windows 10 i 8.1 – wariant szybki
Jeśli korzystasz z systemu Windows 10 lub 8.1, masz możliwość skorzystania z innej, bardzo szybkiej opcji uruchomienia systemu w trybie awaryjnym.
Szybkie uruchamianie trybu awaryjnego Windows 10
- Naciśnij przycisk Start,

- Przejdź do Ustawień (mała ikonka mechanizmu zębatego po lewej stronie),
- Wybierz sekcję “Aktualizacja i zabezpieczenia”,
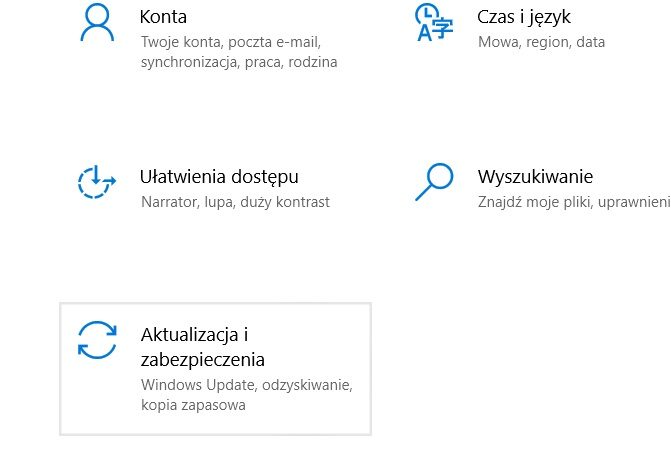
- Przejdź do opcji “Odzyskiwanie”.

- Zjedź niżej do sekcji “Uruchamianie zaawansowane” i kliknij przycisk “Uruchom ponownie teraz”.
Szybkie uruchamianie trybu awaryjnego Windows 8.1
- Wyszukaj “Panel sterowania” i wejdź do niego,
- Wybierz sekcję “Aktualizacja i zabezpieczenia”,
- Wybierz opcję “Odzyskiwanie”,
- W sekcji “Uruchamianie zaawansowane” kliknij przycisk “Uruchom ponownie teraz”.

Zarówno w Windowsie 10 jak i 8.1 na ekranie pojawi się niebieskie menu. Wybierz Rozwiązywanie problemów> Opcje zaawansowane> Ustawienia uruchamiania> Uruchom ponownie. Na następnym ekranie masz możliwość wybrania odpowiedniego trybu uruchamiania. Należy wcisnąć klawisz od F1 do F9:
- F1 – Włącz debugowanie
- F2 – Włącz rejestrowanie rozruchu
- F3 – Włącz wideo o niskiej rozdzielczości
- F4 – Włącz tryb awaryjny
- F5 – Włącz tryb awaryjny z obsługą sieci
- F6 – Włącz tryb awaryjny z wierszem polecenia
- F7 – Wyłącz wymuszanie podpisów sterowników
- F8 – Wyłącz usługę wczesnej ochrony przed złośliwym kodem
- F9 – Wyłącz automatyczne ponowne uruchamianie po awarii
Komputer uruchomi się ponownie zgodnie z wybranym typem uruchamiania. Możesz teraz spróbować rozwiązać problem występujący w systemie Windows.
Jak uruchomić tryb awaryjny Windows, gdy system się nie włącza?
We wszystkich poprzednich wersjach systemu operacyjnego jakim jest Windows, wystarczyło przycisnąć klawisz F8 podczas uruchamiania komputera. Niestety ten tryb został zastąpiony automatyczną naprawą systemu i aktualnie nie jest możliwe wymuszanie tego przez użytkownika. Co zrobić zatem?
Wymuś naprawę systemu
Trzykrotne wyłączenie komputera podczas jego uruchamiania (przyciskiem power) powinno spowodować włączenie trybu naprawy systemu i bardzo możliwe, że będziesz miał szansę włączyć tryb awaryjny.
Użyj nośnika instalacyjnego
Sposób, który nigdy Cię nie zawiedzie, to użycie nośnika instalacyjnego w celu “zbootowania” systemu i wybrania odpowiedniej funkcji.
- Uruchom komputer z nośnika instalacyjnego (USB lub płyta DVD),
- Kliknij “Napraw komputer” w lewym, dolnym rogu,
- Przejdź do “Rozwiąż problemy” i wybierz opcję “Wiersz poleceń”
- Wpisz : “bcdedit /set {default} safeboot minimal” i naciśnij Enter.
- Uruchom ponownie komputer, bez nośnika instalacyjnego.
Gratuluję! Tryb awaryjny włączony.
Pomoc techniczna Windows: https://support.microsoft.com/pl-pl/hub/4338813/windows-help?os=windows-10