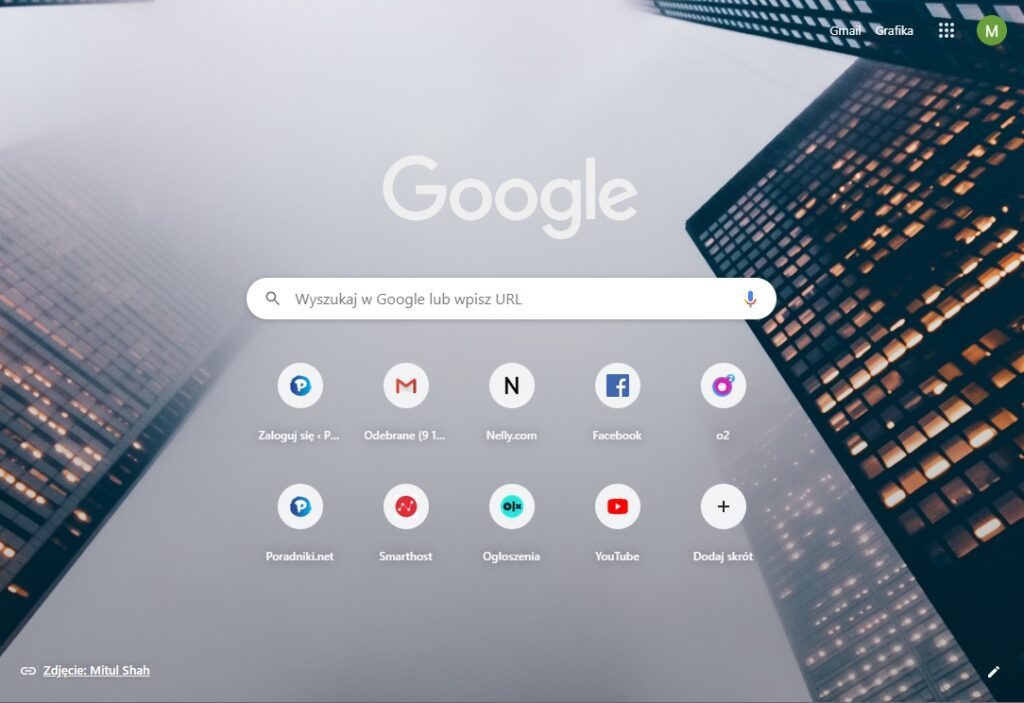Czy wiesz o tym, że otwieranie nowej karty w przeglądarce Google Chrome nie musi być takie nudne? O ile radośniej byłoby oglądać tam zdjęcie dziecka, pieska, czy wymarzonego samochodu? To także idealny sposób na zrobienie komuś niezłego psikusa! Oprócz tego, możesz zmienić także kolor motywu przeglądarki np. na różowy lub czarny. Ciekawe, czy będzie wiedział jak to odwrócić! Sprawdź nasz poradnik jak zmienić tło Google i ustawić wymarzony ciemny motyw!
Przejdź na skróty:
Jak zmienić tło Google Chrome?
Proces zmiany tła nowej zakładki w przeglądarce wygląda następująco:
1. Sprawdź, czy posiadasz aktualną wersję przeglądarki.
Nowa funkcjonalność została wprowadzona całkiem niedawno, dlatego ważne, abyś sprawdził, czy posiadasz aktualną wersję przeglądarki.

W tym celu otwórz Google Chrome,rozwiń menu po prawej stronie (przycisk z trzema pionowymi kropkami) i przejdź do “Pomoc”, a następnie “Google Chrome – informacje”.

Tutaj dowiesz się, czy Twoja przeglądarka jest aktualna, czy wymaga aktualizacji. Jeśli widzisz komunikat “Masz aktualną wersję Google Chrome”, to możesz przejść do następnego kroku, a jeśli wymaga aktualizacji kliknij “Aktualizuj”. Poczekaj, aż update zostanie wykonany, a następnie uruchom ponownie przeglądarkę.
2. W nowej karcie Kliknij przycisk “Dostosuj”.
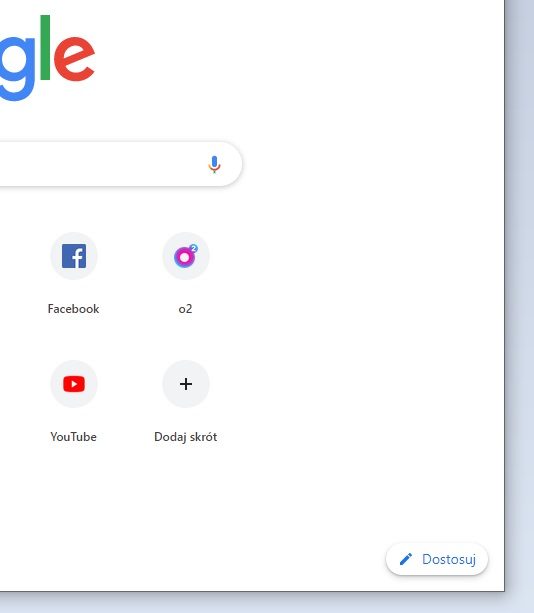
Po otwarciu nowej karty lub przeglądarki, w dolnym, prawym rogu znajdziesz przycisk “Dostosuj”.
3. Wybierz tło i zatwierdź przyciskiem “Gotowe”.
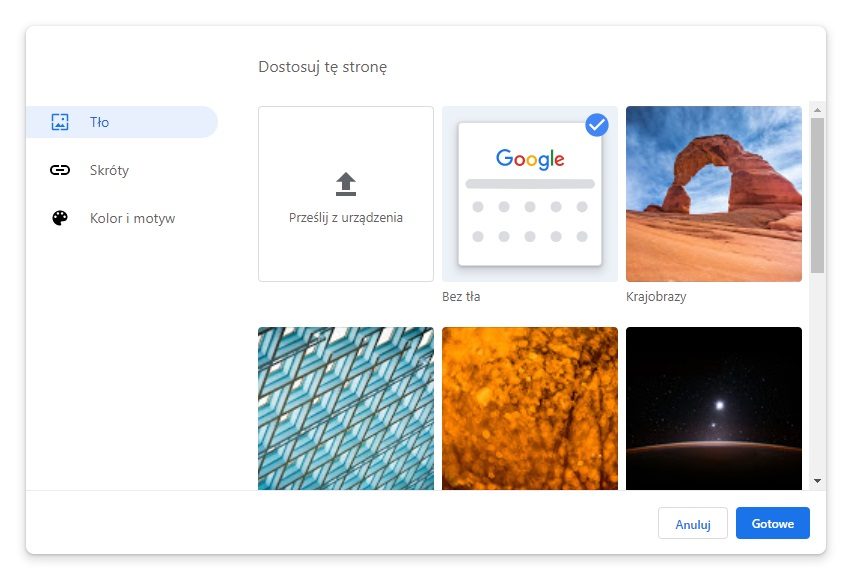
Na środku otworzy Ci się okienko, w którym możesz ustawić dowolne tło. Możesz skorzystać z gotowych tapet (podzielone na kategorie typu: Krajobrazy, Tekstury, Życie, Ziemia, Sztuki, Widoki Miejskie, Kształty Geometryczne, Podwodny krajobraz i Kolory Jednolite), albo przesłać własne zdjęcie.
Jeśli decydujesz się na przesłanie własnego zdjęcia, kliknij opcję “Prześlij obraz”. Wyszukaj plik na swoim dysku komputera i zatwierdź przyciskiem “Otwórz”.
I gotowe! Wygląda zupełnie inaczej…
Jak usunąć tło w karcie Google chrome?
W przypadku kiedy Twoje przestało Ci pasować, możesz je bez problemu zmienić lub usunąć w poniższy sposób:
- W nowej karcie kliknij “Dostosuj”.
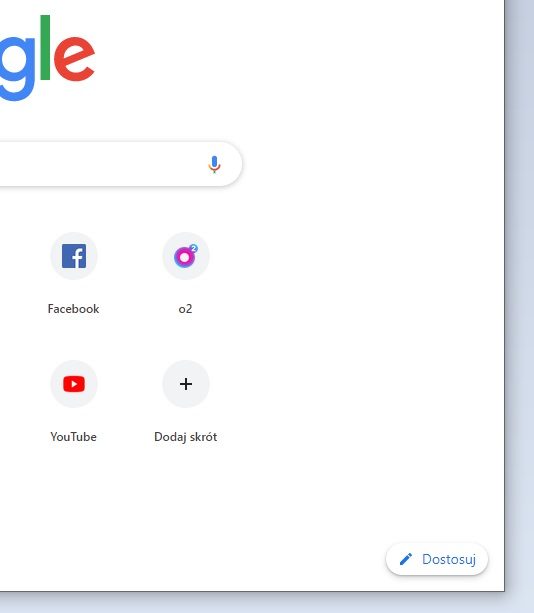
Otwórz nową kartę lub przeglądarkę, aby wyświetlić ekran startowy. W prawym, dolnym rogu zobaczysz przycisk “Dostosuj” – naciśnij go.
- Wybierz opcję “Bez tła” i zatwierdź.
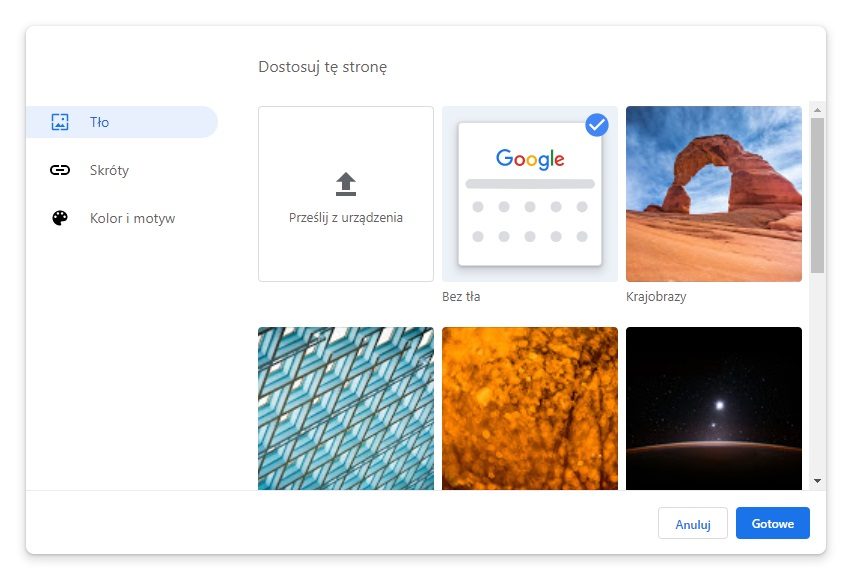
Otworzy Ci się okienko, w którym należy wybrać opcję “Bez tła”. Naciśnij “Gotowe” i po problemie!
Jak zmienić kolor i ustawić ciemny motyw w Google Chrome?
Zmiana koloru i ciemnego motywu całej przeglądarki Google Chrome jest bardzo prosta. Wystarczy, że wykonasz 3 poniższe kroki:
- W nowej karcie kliknij “Dostosuj”.
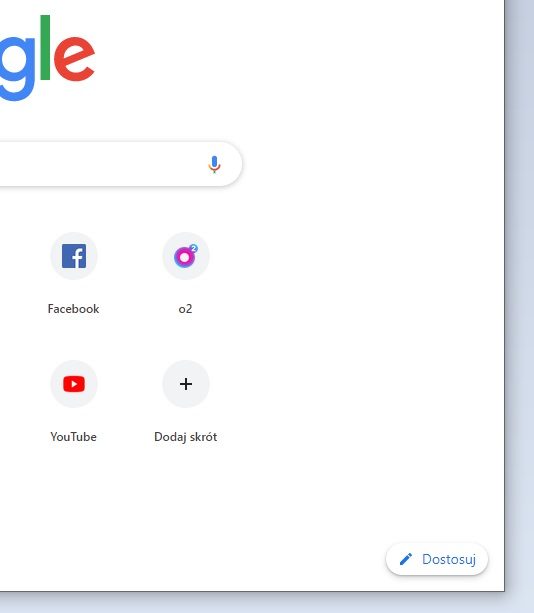
Otwórz nową kartę lub przeglądarkę, aby wyświetlić ekran startowy. W prawym, dolnym rogu zobaczysz przycisk “Dostosuj” – naciśnij go.
- Przejdź do zakładki “Kolor i Motyw”

Po wybraniu opcji “Kolor i Motyw” możesz wybrać dowolny kolor z palety 23 kolorów lub wybrać własny. Ciemny motyw znajduje się w górnym, prawym rogu.
- Wybierz kolor i kliknij “Gotowe”.
Po wybraniu odpowiedniego koloru dla siebie wystarczy, że klikniesz “Gotowe”, a motyw zostanie zmieniony na stałe.