Jeśli potrzebujesz szybko przesłać coś z jednego urządzenia Apple na drugie, AirDrop z pewnością okaże się najlepszą opcją. Funkcja ta wykorzystuje Bluetooth i zapewnia bezpośrednie połączenie między urządzeniami.
Przejdź na skróty:
AirDrop może być używany do udostępniania prawie wszystkiego, od lokalizacji w mapach, po zdjęcia i filmy. Ponieważ wykorzystują go tylko urządzenia z nadgryzionym jabłuszkiem, może to być nieco zaskakujące dla nowych użytkowników Apple’a. Oto poradnik: “Airdrop jak włączyć, udostępniać i ograniczyć?”
AirDrop jak włączyć?
AirDrop jest domyślnie włączony na urządzeniach, lecz zacznijmy od sprawdzenia, czy tak jest pewno.
Jeśli używasz iPhone’a lub iPada, przejdź do Ustawień > Ogólne > AirDrop, a znajdziesz trzy opcje konfiguracji: “Odbieranie wyłączone”, “Tylko kontakty” oraz “Wszyscy”.
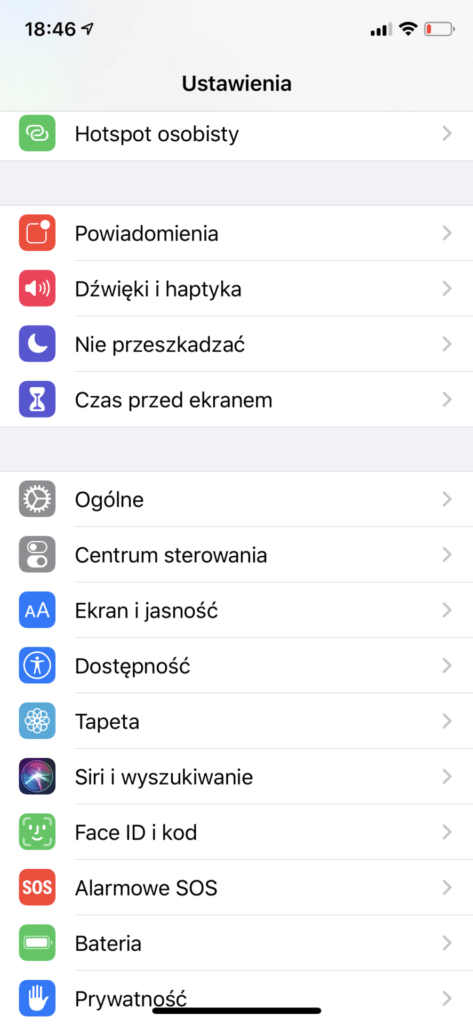
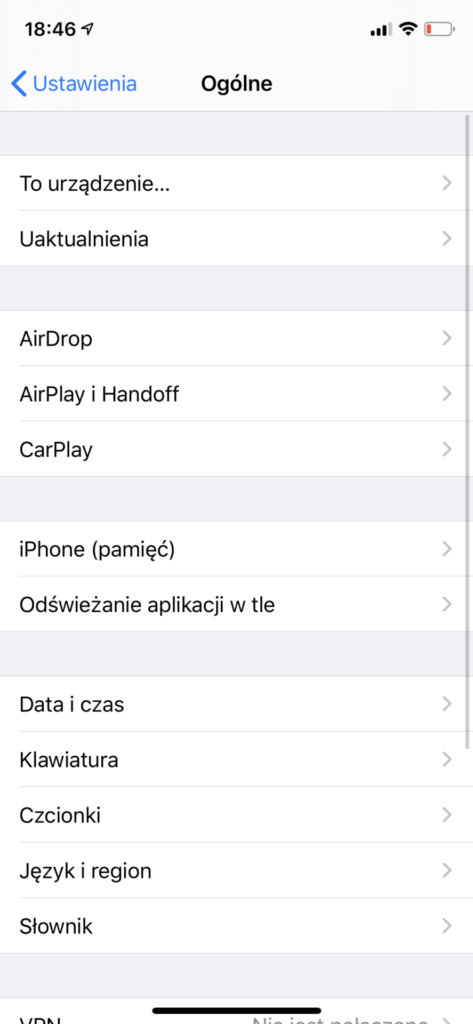
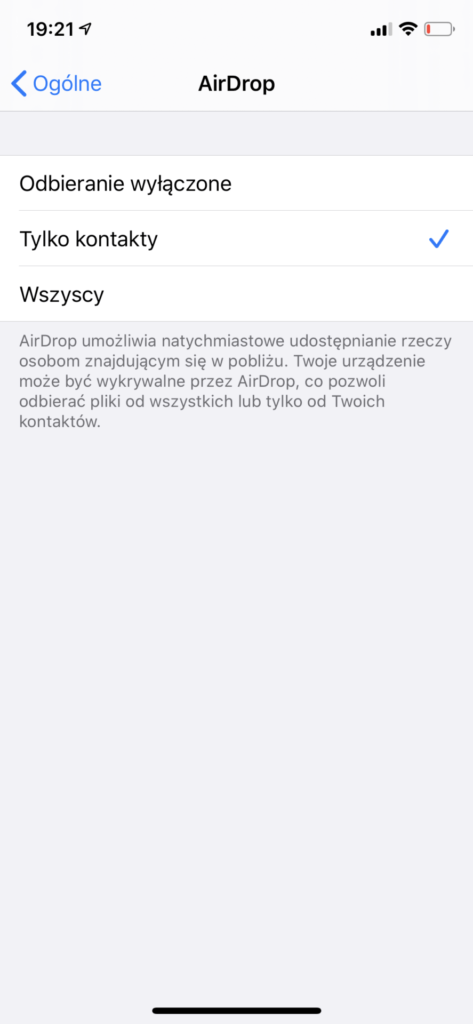
Jeśli wszyscy zostaną wybrani, nieznajomi będą mogli próbować wysłać wiadomość na Twój telefon – co stanowi potencjalne zagrożenie dla bezpieczeństwa urządzenia i wyłudzenia danych.
Na Macu konfiguracja jest jeszcze prostsza – wystarczy otworzyć okno “Findera” i wpisać “AirDrop” lub znaleźć go w sekcji “Ulubione” na pasku bocznym. Jeśli uda Ci się tam dotrzeć, zobaczysz te same opcje (Wyłączone, Tylko kontakty i Wszyscy).
Jak udostępniać za pomocą AirDrop na iOS?
Przesyłanie poprzez AirDrop jest umożliwione w sekcji „Udostępnij” podczas przeglądanie multimediów. Na przykład, jeśli chcesz przesłać zdjęcie, to wejdź w galerię, wybierz zdjęcie i naciśnij ikonę udostępniania, wybierz “AirDrop“, a zostaną wyszukane dostępne urządzenia.
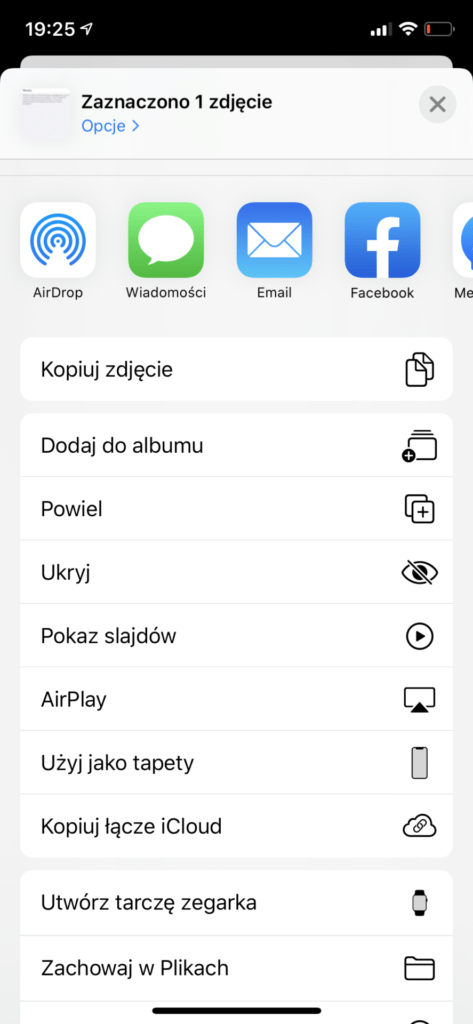
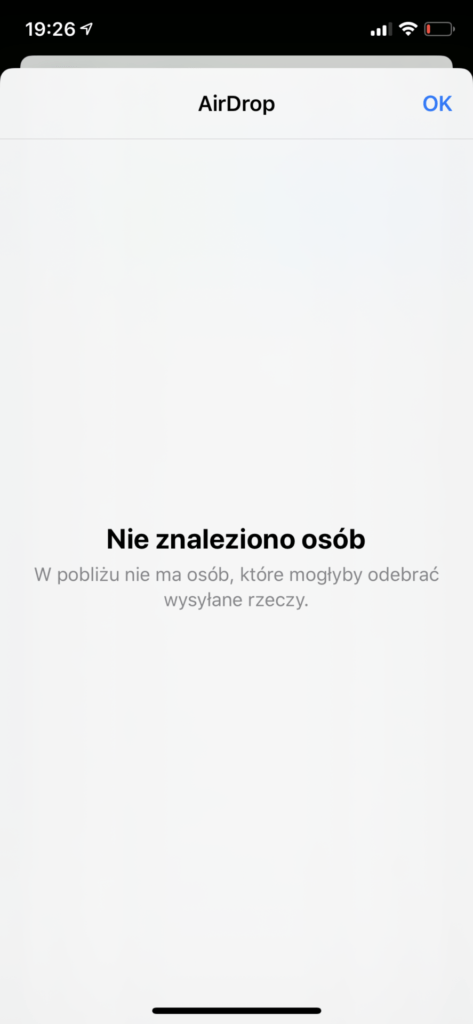
Jeśli wybrana osoba zaakceptuje plik, to pojawi się on w odpowiedniej aplikacji przypisanej ze względu na charakter pliku. Kontakt pojawi się w Kontaktach, a zdjęcie w Zdjęciach.
Jak udostępniać za pomocą Airdrop na MacOS?
Istnieją trzy sposoby udostępniania elementów za pomocą AirDrop systemu MacOS i wszystkie są łatwe i przyjemne.
Pierwszy, to przeciąganie i upuszczanie. Za pomocą Findera przeciągnij ikonę pliku na ikonę paska bocznego AirDrop, o której wspominaliśmy wcześniej. Wszelkie dostępne urządzenia pojawią się w oknie, umożliwiając upuszczenie na konkretne z nich.
Drugi sposób, to użycie przycisku “Udostępnij”. We wszystkich aplikacjach ta opcja dostępne jest w prawym, górnym rogu i umożliwi Ci wybranie urządzenia, do którego plik zostanie przesłany.
Trzeci sposób, to połączenie dwóch powyższych. Możesz zaznaczyć element prawym przyciskiem myszy (lub przytrzymać klawisz Control), następnie kliknąć “Udostępnij”, wybrać opcję “AirDrop”, a na sam koniec urządzenie.
Jak ograniczyć AirDrop na stałe?
Jeśli Twoje dziecko korzysta z urządzenia z systemem iOS, możesz użyć kontroli rodzicielskiej, aby ograniczyć korzystanie z AirDrop.
Po prostu przejdź do “Ustawień“, “Czas przed ekranem”, “Włącz czas przed ekranem”, “Ograniczaj treść i prywatność”. Po „Włączeniu ograniczeń” będziesz mógł zablokować korzystanie z jakichkolwiek aplikacji, w tym AirDrop.
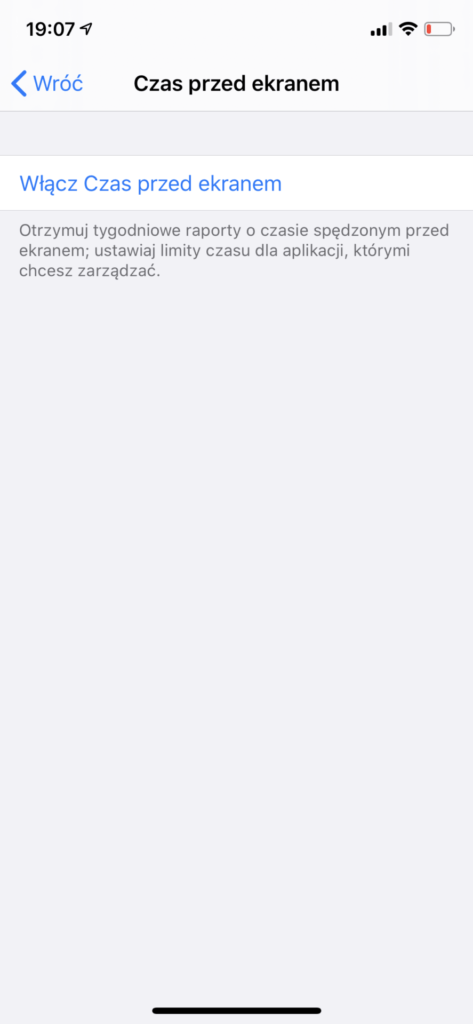
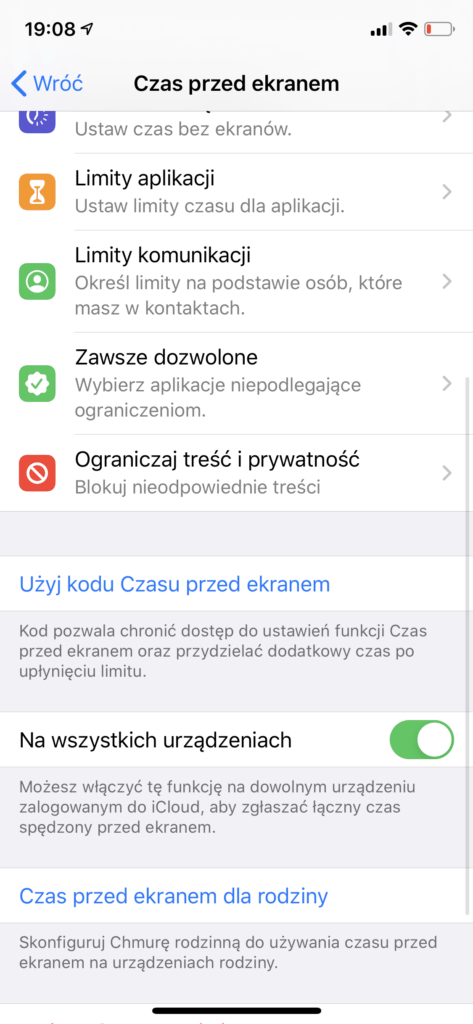
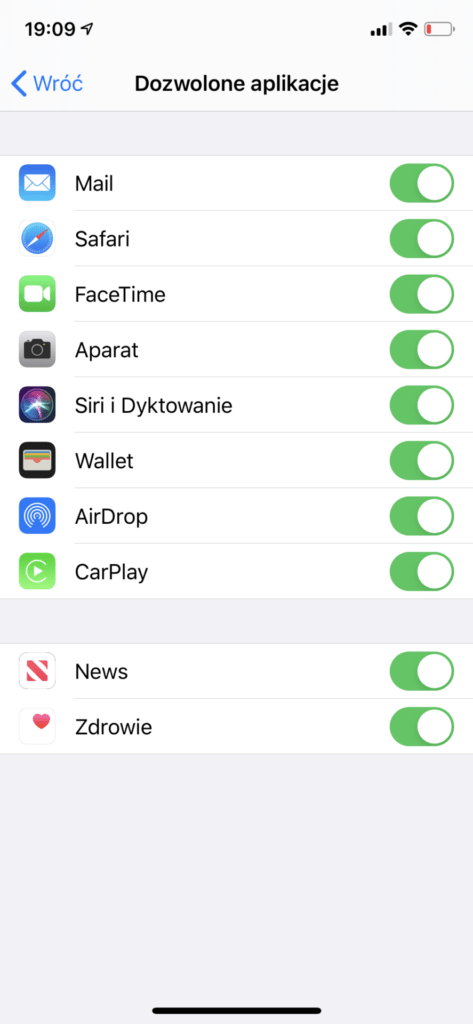
W przypadku braku znalezienia odpowiedzi na Twoje pytanie na naszej stronie, odwiedź stronę producenta.







