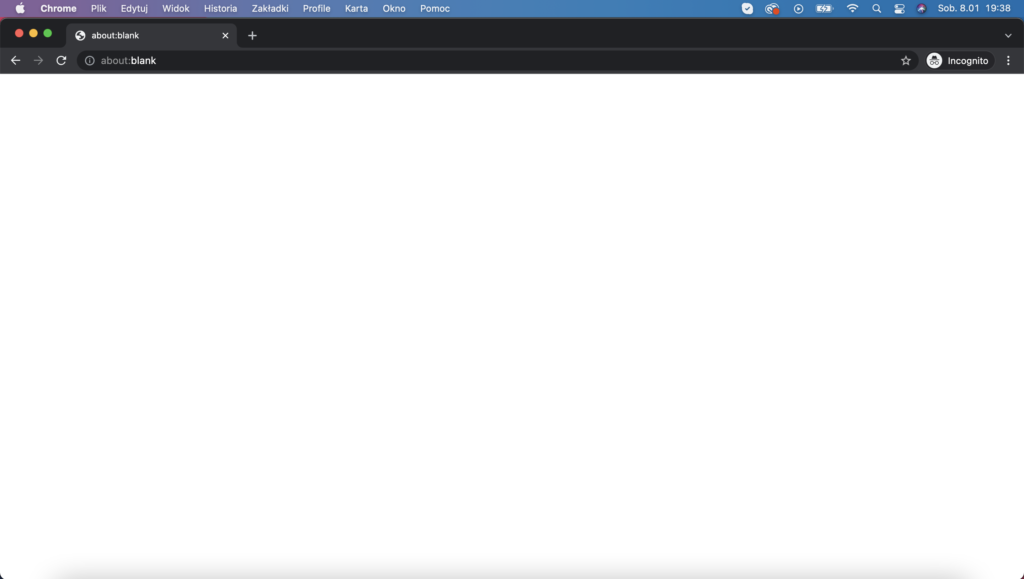Jeśli podczas włączania przeglądarki internetowej, Twoim oczom ukazuje się wyświetlana na pasku adresu dziwna nazwa “about:blank”, nie musisz się bać. Jest to wbudowana pusta strona takich przeglądarek jak Google Chrome, Chromium, Mozilla Firefox, Safari, Microsoft Edge, Internet Explorer i innych. W niniejszym poradniku dowiesz się wszystkiego na ten temat i odpowiemy na nurtujące Cię pytania. Zapraszam do artykułu pt. “Co to about:blank i jak to usunąć ze strony startowej?”.
Przejdź na skróty:
Czym jest about:blank?
About:blank to nic innego jak jak wbudowana pusta strona przeglądarki internetowej. Jest to także swojego rodzaju komenda. Rozkładając to na czynniki pierwsze, część “about:” jest poleceniem wewnętrznym do wyświetlania wbudowanych stron. Dla przykładu:
- about:settings – włącza stronę z ustawieniami,
- about:downloads – włącza stronę z ostatnio pobranymi plikami,
- about:bookmarks – włącza stronę z zakładkami,
- about:dino – włącza stronę z informacją o braku internetu.
Wszystkie wbudowane strony możesz zobaczyć wpisując: about:chrome-urls. Sprawdź z ciekawości z jakich funkcjonalności i komendy możesz korzystać w ten sposób!
Natomiast drugi człon “blank”, z języka angielskiego oznaczać będzie pustą stronę. I tak właśnie jest. Wpisując “about:blank” w adres przeglądarki otrzymasz stronę, na której nic nie ma i nie pochodzi ona z Internetu, a jest częścią uruchomionego programu.
Jakie są funkcje strony about:blank?
Istnieje wiele powodów istnienia tej pustej strony. Wcale nie najważniejszym z nich jest to, że bardzo duża liczba użytkowników stosuje ją jako swoją podstawową stronę startową. Dzięki temu ich przeglądarka zawsze otwiera się po prostu z białym ekranem, a nie stertą bezużytecznych informacji. Ten sposób pozwala także zaoszczędzić limitowany transfer.
Natomiast podstawową funkcjonalnością about:blank jest uczestniczenie w otwieraniu tak naprawdę każdej witryny. Podczas wpisywania adresu internetowego, w oczekiwaniu na załadowanie się nowej strony, ekran Twojej przeglądarki musi się wyczyścić. Robi to właśnie za pomocą tej pustej strony.
Oczywiście istnieje jeszcze kilka innych powodów, np.:
- podczas natrafienia na odnośnik, który nigdzie nie prowadzi,
- podczas oczekiwania na otrzymanie kolejnej komendy,
- podczas wykrycia czegoś niebezpiecznego jak np. złośliwe oprogramowanie. Zamiast wejścia na niebezpieczną stronę, wyświetlają po prostu about:blank.
Jak widać, pusta strona nie jest czymś, czym powinniście się martwić.
Czy to wirus lub złośliwe oprogramowanie?
Jak już wiemy, about:blank nie jest ani wirusem, ani złośliwym oprogramowaniem. Jeśli jednak czytasz ten artykuł, ponieważ coś spowodowało zmianę adresu strony startowej w Twojej przeglądarce, zalecamy wykonać skanowanie w poszukiwaniu oprogramowania typu malware, czego nie posiada każdy program antywirusowy.
Niektóre programy antywirusowe i chroniące przed złośliwym oprogramowaniem stosują about:blank kiedy wykrywają przekierowanie do złośliwej witryny. Przeglądarka wyświetla pustą stronę, aby Cię ochronić przed utratą danych lub wyłudzaniem informacji.
About:blank może pojawić się jako strona startowa po usunięciu złośliwego oprogramowania z systemu operacyjnego.
Koniecznie zabezpiecz swój komputer oprogramowaniem do ochrony działań w Internecie lub zacznij stosować VPN.
Jak pozbyć się about:blank?
About:blank tak naprawdę nie jest czymś, czego możesz się pozbyć, czy usunąć, ponieważ jest integralną częścią Twojej przeglądarki. Jeśli widzisz tą stronę za każdym razem kiedy otwierasz nowe okno i chcesz to zmienić, mamy dla Ciebie dobrą informację. Istnieje bardzo prosty sposób na rozwiązanie Twojego problemu.
Wszystko, co musisz zrobić, to przejść do ustawień przeglądarki i nakazać jej otwieranie nowej karty za pomocą innej strony internetowej lub dedykowanej witryny np. z dodanymi zakładkami lub skrótami do najczęściej przeglądanych witryn.
Jak zmienić stronę startową w Google chrome?
W Google Chrome, aby zmienić stronę startową należy:
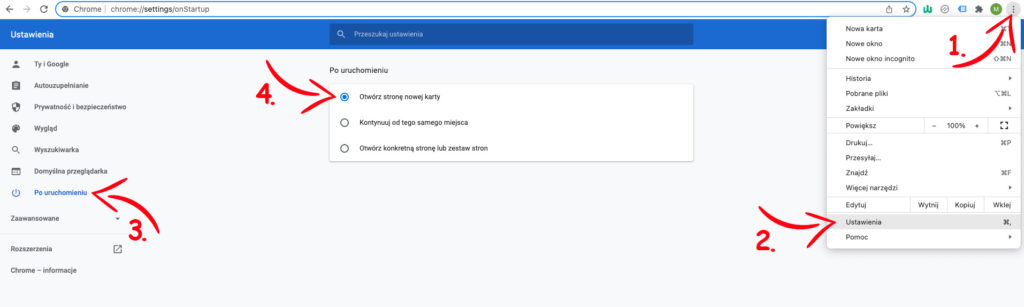
- Przejdź do menu klikając trzy, pionowe kropeczki w prawym, górnym rogu.
- Wybierz opcję “Ustawienia”
- Przejdź do sekcji “Po uruchomieniu”
- Wybierz “Otwórz stronę nowej karty” lub kliknij “Otwórz konkretną stronę lub zestaw stron” i zmień “about:blank” na inną stronę internetową.
Jak zmienić stronę startową w Mozilla Firefox?
W przeglądarce Mozilla Firefox wystarczy, że:
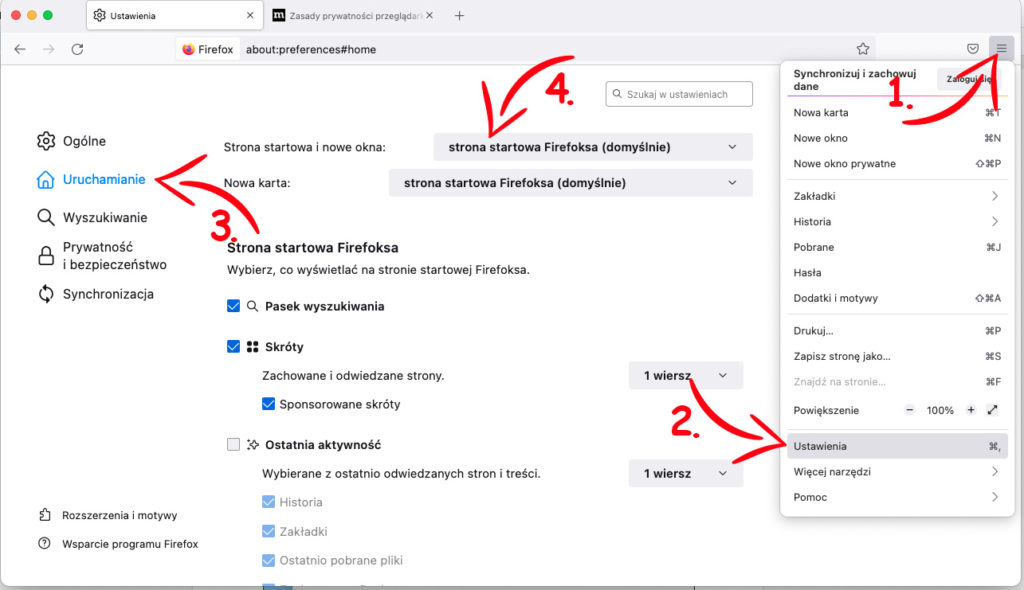
- Wejdź do “menu”, klikając w trzy kropki, w górnym, prawym rogu.
- Wybierz “Ustawienia”,
- Przejdź do sekcji “Uruchamianie”.
- Wybierz konkretne adresy stron dla nowych okien i kart.
- Upewnij się, że „about:blank” nie jest wpisana jako główna strona startowa lub nie jest wybrana poniżej opcja „Pusta strona”.
Jak zmienić stronę startową w Safari?
W przeglądarce Safari, aby zmienić stronę startową z about:blank na inną, należy:
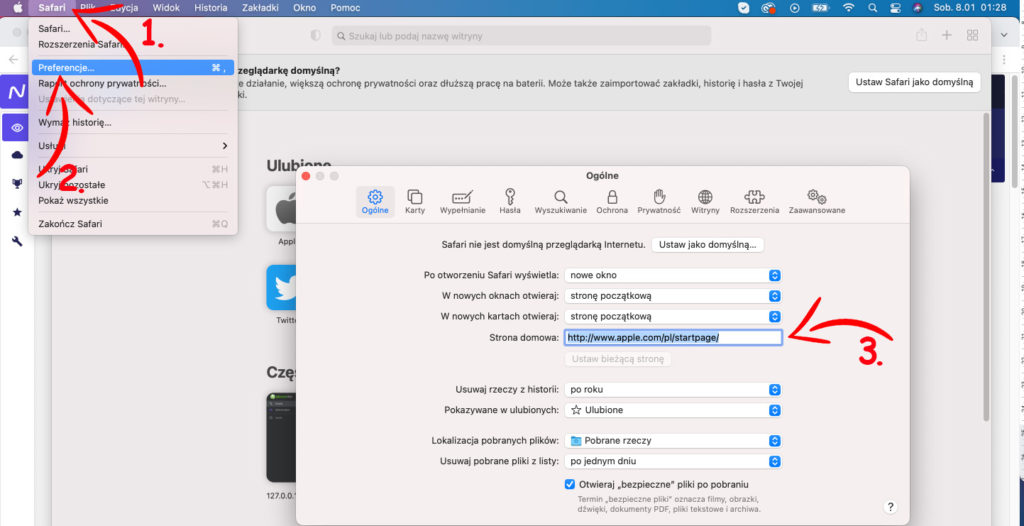
- Kliknąć Safari na pasku u góry strony,
- Wybrać “Preferencje”
- Powinna się otworzyć automatycznie sekcja “Ogólne”
- W tej sekcji znajdź opcję “Strona główna” i usuń „about:blank” lub wprowadź inną stronę główną.
- Upewnij się, że w polach “W nowych oknach otwieraj” i “W nowych kartach otwieraj” jest ustawiona strona początkowa, a nie “pusta strona”.
Jak zmienić stronę startową w Edge i Internet Explorer?
W nowej przeglądarce Edge od firmy Microsoft należy:
- Wejść do “menu”
- Wybrać opcję “Ustawienia”
- W sekcji “Uruchamianie” wybierz opcję „Otwórz konkretną stronę lub grupę” i usuń about:blank z listy stron, które Edge otwiera się po uruchomieniu.
Natomiast w przeglądarce Internet Explorer należy zrobić to w następujący sposób:
- Przejdź do menu klikając ikonę w kształcie koła zębatego,
- Wybierz “opcje internetowe”,
- Przejdź do sekcji “Ogólne”,
- Usuń “about:blank” zastępując ją nowym adresem.