Konwersja plików PDF na JPG jest naprawdę prosta
Prawdę mówiąc, istnieje mnóstwo sposobów konwersji dokumentów PDF na pliki JPG. Wiele stron internetowych i aplikacji oferuje taką usługę, za darmo i są także rozwiązania płatne. Ale na ile niezawodne są te witryny i aplikacje?
Przejdź na skróty:
Niestety żyjąc w tych czasach nie możemy ufać wszystkiemu co wypuszczone jest do Internetu. Wiele aplikacji, programów to oprogramowanie złośliwe, które może doprowadzić do utraty danych – zwłaszcza, jeśli coś jest “za darmo”.
Dobra wiadomość jest taka, że nie musisz niczego szukać we własnym zakresie, my zrobimy to za Ciebie! Istnieje kilka bezpiecznych sposobów konwersji plików PDF na JPG bez konieczności pobierania jakiejkolwiek aplikacji. W rzeczywistości macOS ma już własną przeglądarkę obrazów i plików PDF, która pomoże Ci w tym zadaniu. Jeśli nie posiadasz MacBooka, to dla użytkowników systemu Windows wybierzemy aplikację, którą można pobrać ze sklepu Microsoft Store, aby chronić Cię przed podejrzanymi działaniami aplikacji.
Jak przekonwertować plik PDF na JPG na macOS?
Dzięki podglądowi systemu macOS nie trzeba pobierać innej aplikacji do konwersji plików PDF na JPG. Dzięki systemowej aplikacji możesz konwertować pliki na kilka różnych formatów, w tym PNG, czy JPG. Natomiast jeśli Twoja standardowa przeglądarka plików .PDF, to Adobe Acrobat DC, to ten program też umożliwia konwersję w prosty sposób i to na dowolny format. Omówimy go poniżej.
Metoda 1: Korzystanie z podglądu
Ta aplikacja może wyglądać jak prosty program do przeglądania zdjęć, ale w rzeczywistości oferuje także inne możliwości – od edycji znaczników po eksportowanie podglądanego pliku do innych formatów obrazu. Pamiętaj jednak, że jeśli plik PDF ma kilka stron, będziesz musiał przekonwertować jedną stronę na raz.
Krok 1: Otwórz plik PDF w podglądzie.
Krok 2: Wybierz stronę, którą chcesz przekonwertować na JPG, i przejdź do Plik > Eksportuj…
Krok 3: Otworzy się okno dialogowe. W obszarze Format wybierz .JPEG. Ustaw jakość i rozdzielczość.
Możesz także wybrać folder, w którym chcesz zapisać plik, a także ustawić nazwę pliku.
Krok 4: Kliknij “zapisz”.
Metoda 2: Korzystanie z programu Acrobat DC
Z drugiej strony konwersja plików PDF na JPG za pomocą Adobe Acrobat DC jest jeszcze łatwiejsza, ponieważ pozwala konwertować całe dokumenty, a nie tylko jedną stronę na raz.
Krok 1: Otwórz plik PDF w programie Acrobat DC.
Krok 2: Po prawej stronie znajduje się pasek narzędzi, wybierz Eksportuj PDF.
Krok 3: W okienku wybierz opcję Obraz> JPEG.
W razie potrzeby kliknij ikonę Ustawienia obok JPEG, aby zmienić ustawienia pliku, koloru i konwersji, a następnie naciśnij OK.
Krok 4: Pozostaw „Eksportuj wszystkie obrazy” niezaznaczone, a następnie kliknij Eksportuj.
Krok 5: Wybierz folder, wpisz nazwę pliku i naciśnij Zapisz.
Jak przekonwertować plik PDF na JPG w systemie Windows 10?
W systemie Windows 10 istnieje kilka sposobów konwersji plików PDF na JPG. Istnieje wiele stron internetowych i aplikacji, które pozwalają to zrobić za darmo, lecz w celu zminimalizowania szans na zainfekowanie, trzymamy się z dala od aplikacji niezaufanych programistów. W tym poradniku omówimy konwersję plików PDF do JPG za pomocą programu Acrobat PDF.
Konwersja plików PDF na JPG za pomocą Adobe Acrobat DC jest najłatwiejszym sposobem, ponieważ pozwala konwertować całe dokumenty, a nie tylko jedną stronę na raz. Ponadto oferuje także przejrzysty i łatwy w użyciu interfejs.
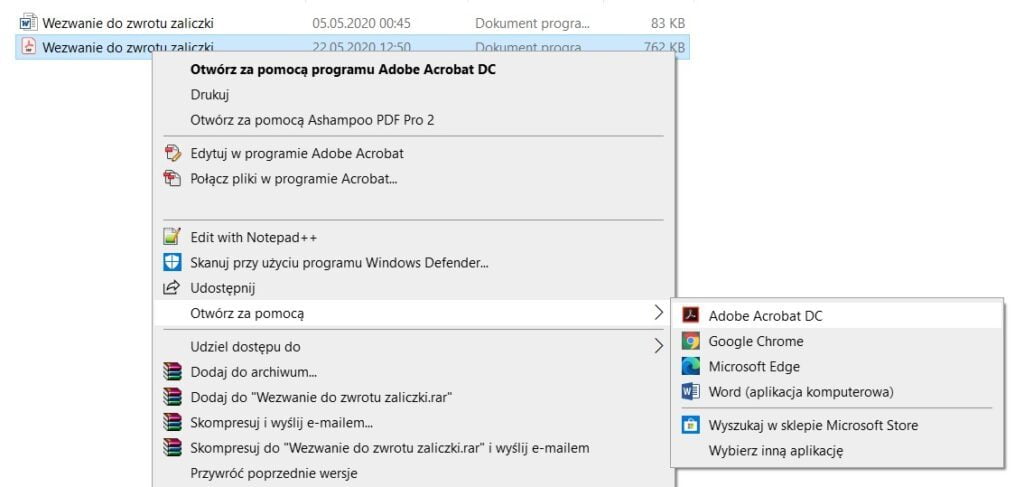
Krok 1: Otwórz plik PDF w programie Acrobat DC.
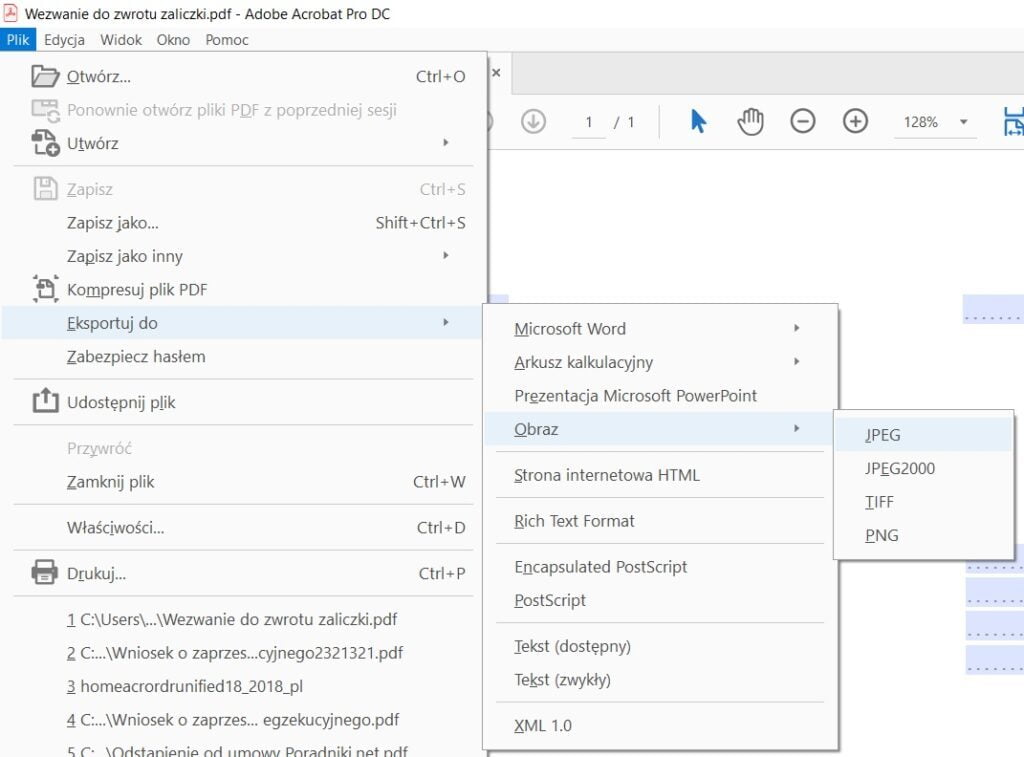
Krok 2: Po prawej stronie znajduje się pasek narzędzi, wybierz Plik > Eksportuj do > Obraz > JPG.
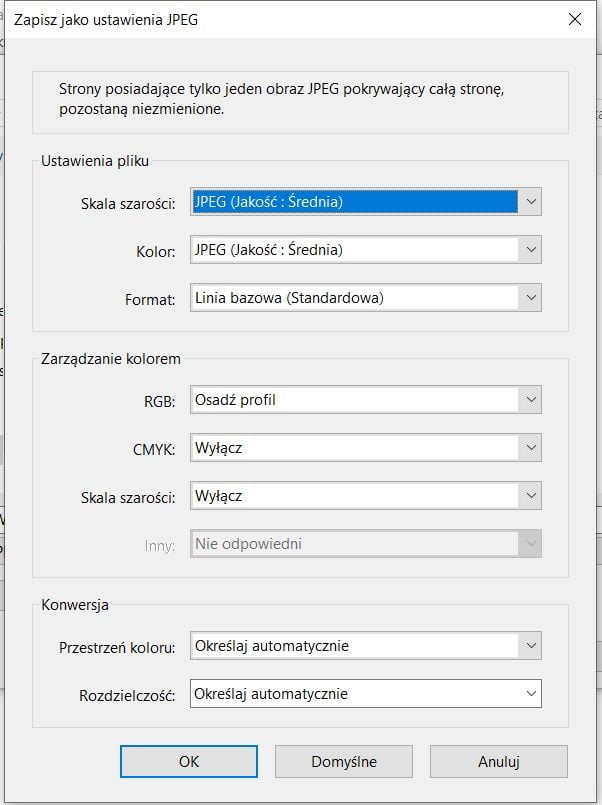
W razie potrzeby kliknij ikonę Ustawienia obok JPEG, aby zmienić ustawienia pliku, jakości konwersji, koloru a następnie naciśnij OK.
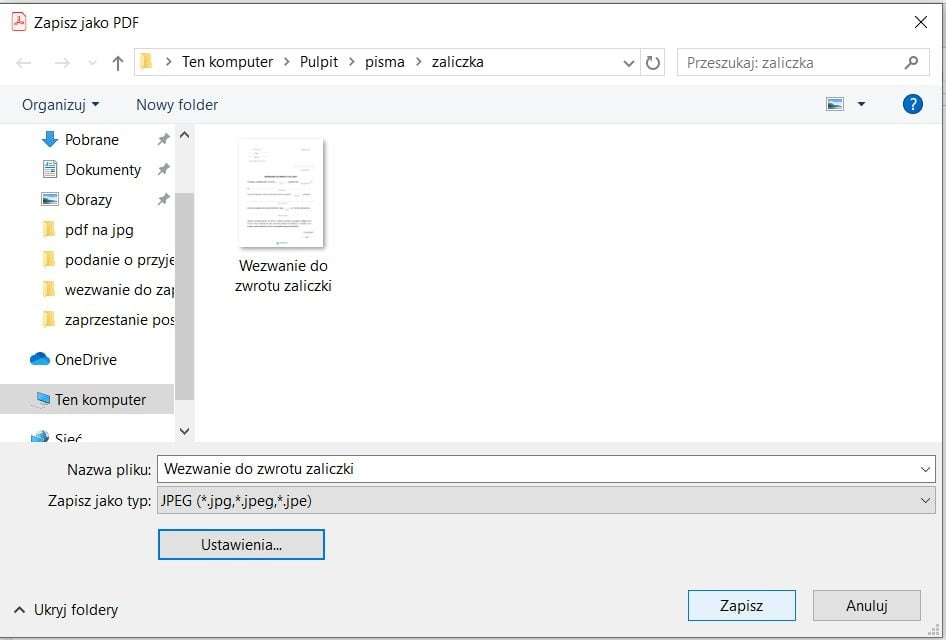
Krok 3: Wybierz folder, wpisz nazwę pliku i naciśnij Zapisz.







