Dzięki sierpniowej aktualizacji w 2020 r., niektórzy użytkownicy telefonów z systemem Android uzyskali dostęp do aplikacji na Androida z poziomu komputera z systemem Windows 10. Kolejnym warunkiem jest posiadanie Windowsa z zainstalowaną aktualizacją z 11 listopada 2020 r.. Najnowsza wersja pozwala na uruchamianie wielu aplikacji mobilnych na Androida bezpośrednio na komputerze. Jest jednak mały haczyk – opcja ta dostępna jest tylko użytkowników telefonów marki Samsung Galaxy. Sprawdź jak uruchomić aplikacje na Androida na Windowsie!
Przejdź na skróty:
Uruchamianie aplikacji na Androida na Windowsie
5 sierpnia 2020 r. odbyło się wydarzenie Samsung Unpacked 5 , na którym ogłoszono po raz pierwszy nową aktualizację, która umożliwia przypięcie ulubionych aplikacji na Androida do paska zadań lub menu Start na komputerze, aby uzyskać do nich szybki i łatwy dostęp. Aplikacje te otwierają się w osobnych oknach z aplikacji “Twój telefon”, dzięki czemu korzystasz z nich korzystać w taki sam sposób jak na telefonie.
Natomiast najnowsza wersja systemu operacyjnego Windows 10 umożliwia wyszukiwanie już wcześniej przypiętych aplikacji z poziomu listy aplikacji w “menu Start” bez konieczności instalowania aplikacji na komputerze i ponownego logowania się do nich.
Z oczywistych powodów, wiele osób pracuje aktualnie zdalnie, a możliwość dostępu do aplikacji mobilnych na większym ekranie wraz z możliwością sterowania za pomocą myszki i klawiatury może sprawić, że niektóre aplikacje będą wykorzystywane w bardziej efektywny sposób. To także dobra wiadomość dla osób chcących grać w gry, które są jednak bateriożerne lub wymagają jedynie sporadycznej interwencji.
Funkcja jest ogólnodostępna, lecz na ten moment tylko jeden producent urządzeń mobilnych wspiera je systemowo. Możesz także sprawdzić listę obsługiwanych urządzeń w witrynie pomocy technicznej Microsoft.
Co jest wymagane, aby uruchomić aplikacje na Androida na Windowsie 10?
Oprócz telefonu firmy Samsung (bynajmniej na razie) potrzebujesz:
- komputer z systemem Windows 10 w wersji nie starszej niż z października 2019 r.
- zainstalowanej aplikacji na komputerze “Twój telefon”,
- telefon z systemem Android 9.0 lub nowszym oraz integracją “Link to Windows”,
- połączenia Wi-Fi między urządzeniami.
Najważniejsze, by sprawdzić jakiej wersji używasz na swoim komputerze. Możesz to zrobić w poniższy sposób:
- Kliknij “Start”,
- Przejdź do “Ustawienia”
- Wybierz sekcję “Aktualizacja i zabezpieczenia”
- Następnie “Sprawdź dostępność aktualizacji”
Jeśli nie posiadasz systemu Windows 10, a np. Windows 7, 8 lub 8.1 – nie martw się, nadal możesz pobrać darmową aktualizację, sprawdź jak.
Jak skonfigurować aplikację “Twój telefon” na Windowsie?
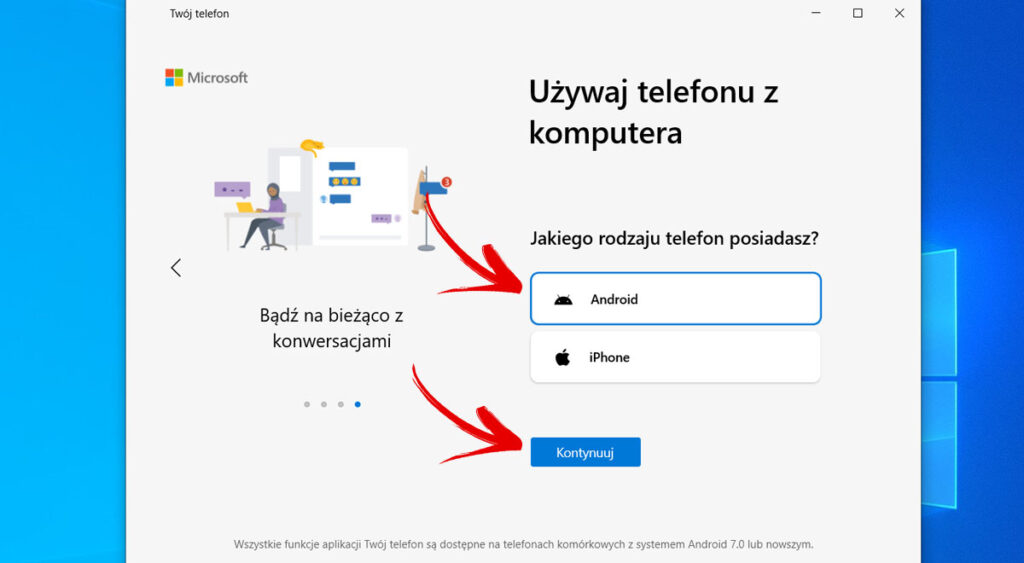
- Otwórz aplikację “Twój telefon”, która jest domyślnie zainstalowana w Twoim systemie,
- Wybierz “Android”,
- Następnie kliknij “Kontynuuj”,
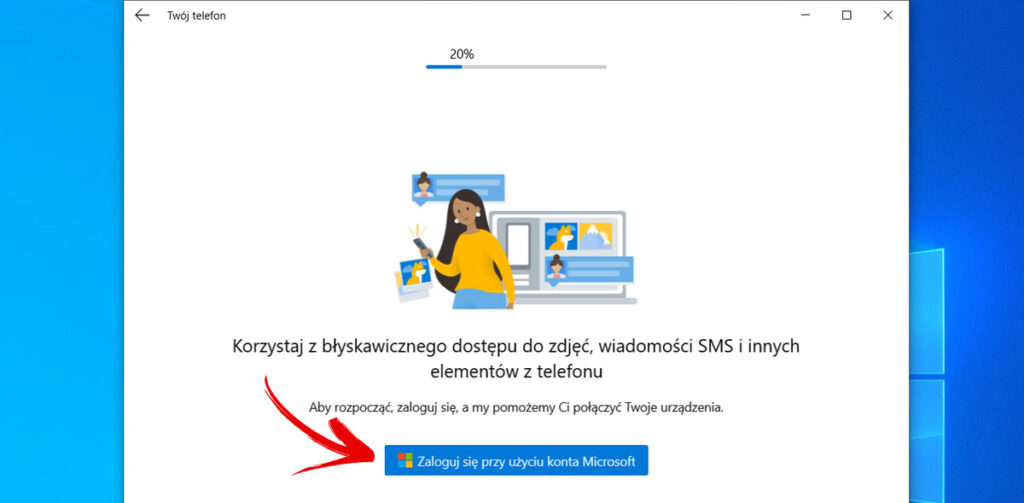
- Naciśnij przycisk “Zaloguj się przy użyciu konta Microsoft”,
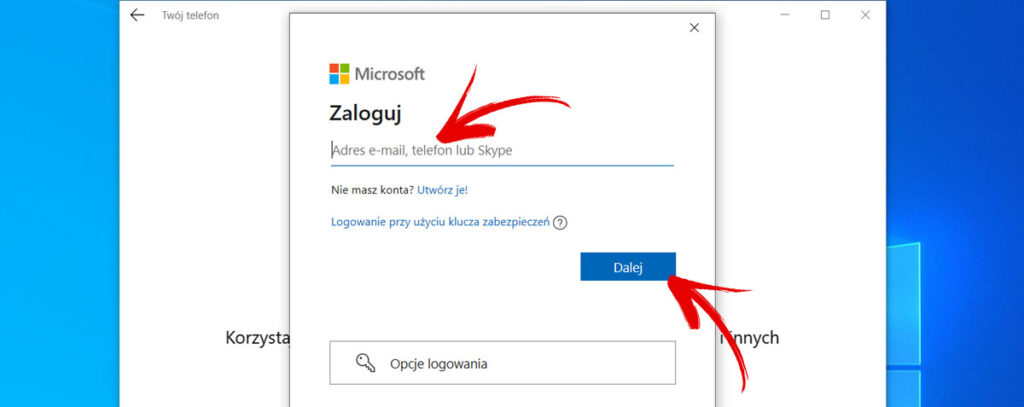
- Zaloguj się do konta wpisując swój login do konta Microsoft. Jeśli go nie posiadasz, możesz je łatwo utworzyć używając adresu e-mail.
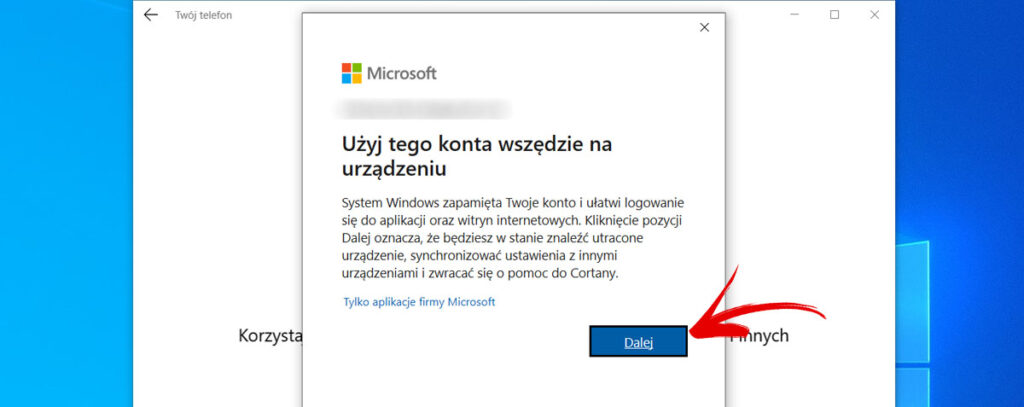
- Po zalogowaniu, potwierdź użycie tego konta wszędzie na urządzeniu klikając “Dalej”,
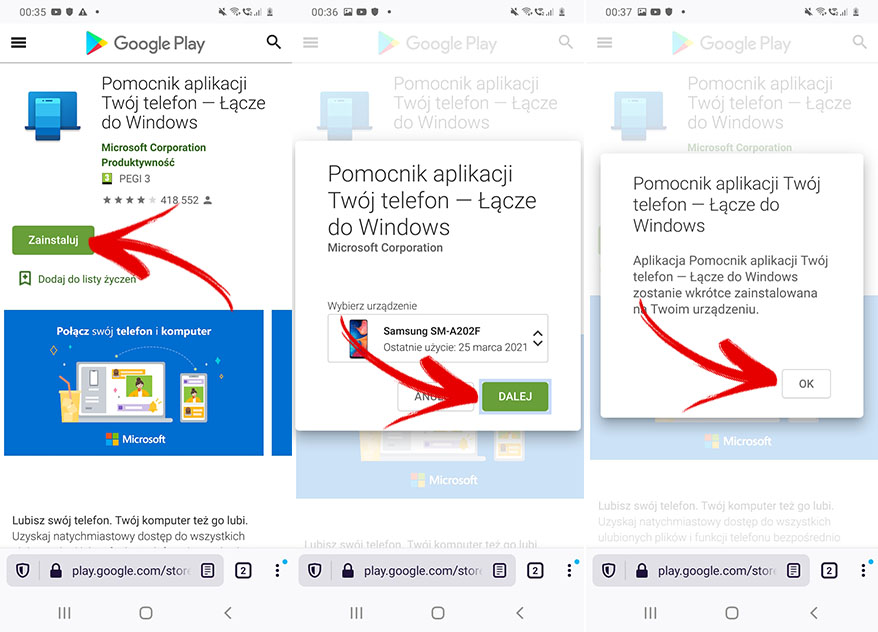
- Na telefonie z systemem Android przejdź do strony www.aka.ms/yourpc
- Kliknij “Zainstaluj”, telefon może wymagać od Ciebie zalogowania się do konta gmail w celu instalacji aplikacji,
- Po zainstalowaniu kliknij “Ok”,
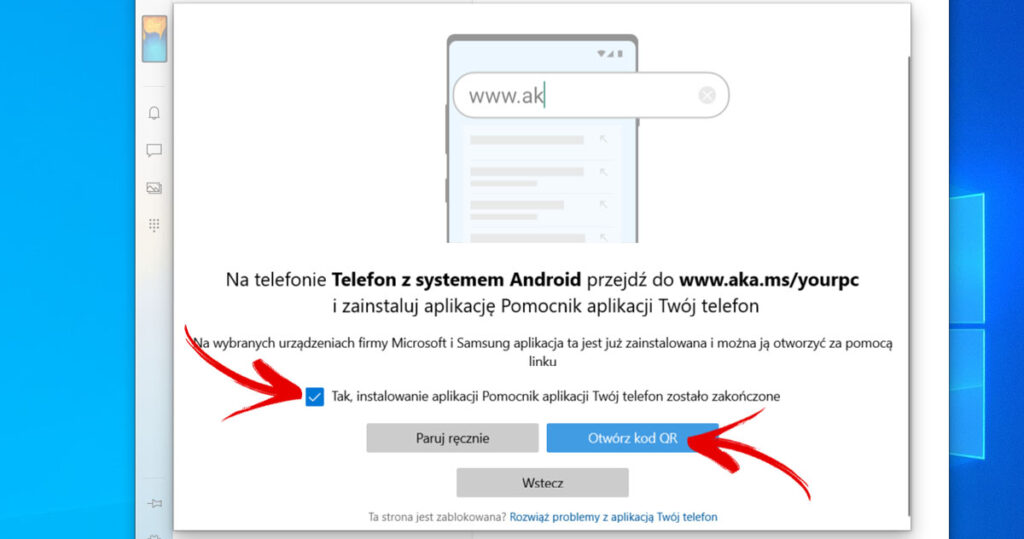
- Na komputerze zaznacz opcję “Tak, instalowanie aplikacji Pomocnik aplikacji Twój telefon zostało zakończone”,
- Wybierz opcję “Paruj ręcznie” lub “Otwórz kod QR”. Użyjmy tej drugiej opcji.
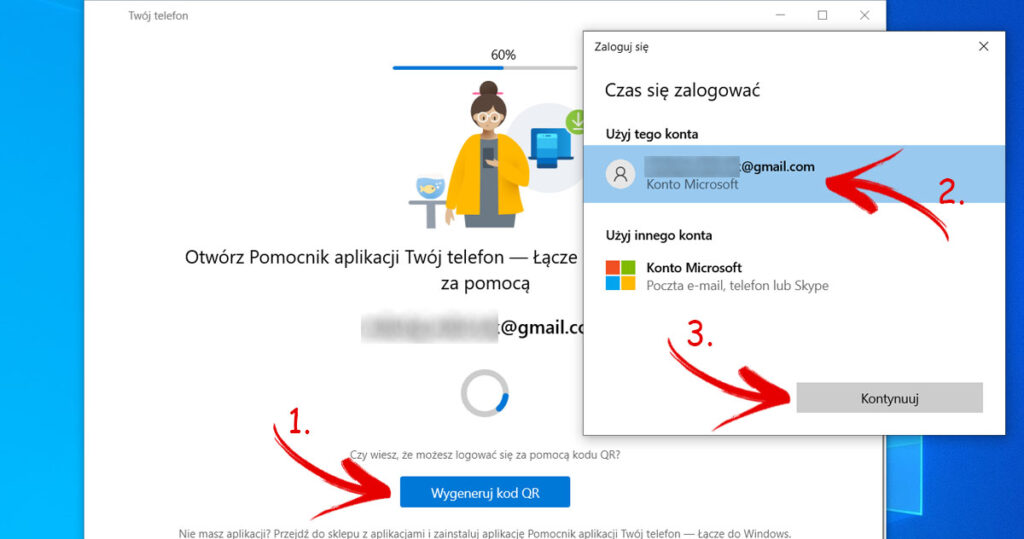
- Naciśnij następnie “Wygeneruj kod QR”,
- W drugim oknie wybierz konto Microsoft, z którym chcesz sparować urządzenia,
- Następnie “Kontynuuj”,
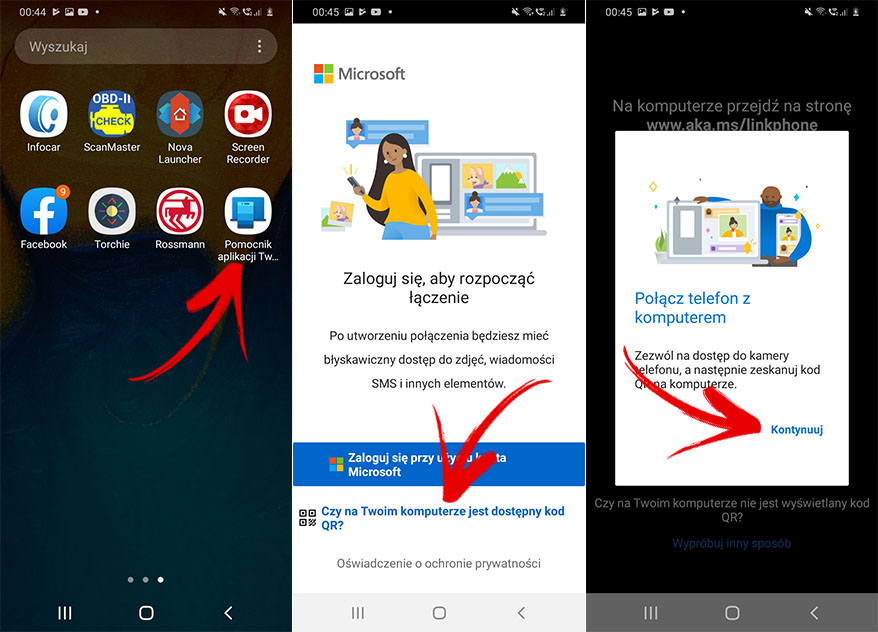
- Na komórce uruchom aplikację “Pomocnik aplikacji Twój telefon”,
- Kliknij w link “czy na Twoim komputerze jest dostępny kod QR”,
- Połącz telefon z komputerem naciskając “Kontynuuj”,
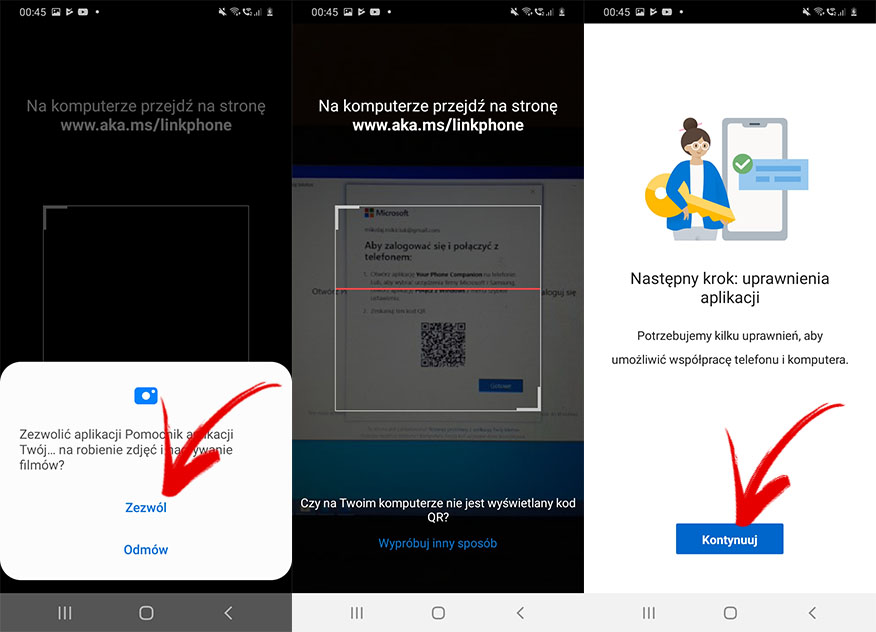
- Zezwól na robienie zdjęć i nagrywanie,
- Zeskanuj kod QR wyświetlony na komputerze,
- Naciśnij “Kontynuuj”,
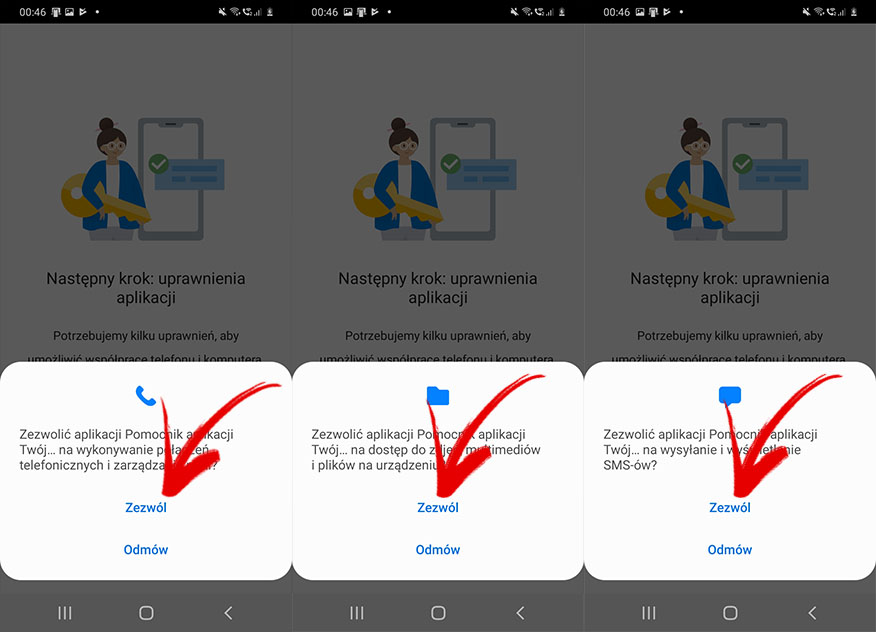
- Jeśli chcesz w pełni wykorzystać funkcjonalność aplikacji i integracji telefonu z Windowsem, to zezwól na: dostęp do kontaktów, wykonywanie połączeń, dostęp do zdjęć i multimediów, wysyłanie i odbieranie SMS’ów w kolejnych oknach.
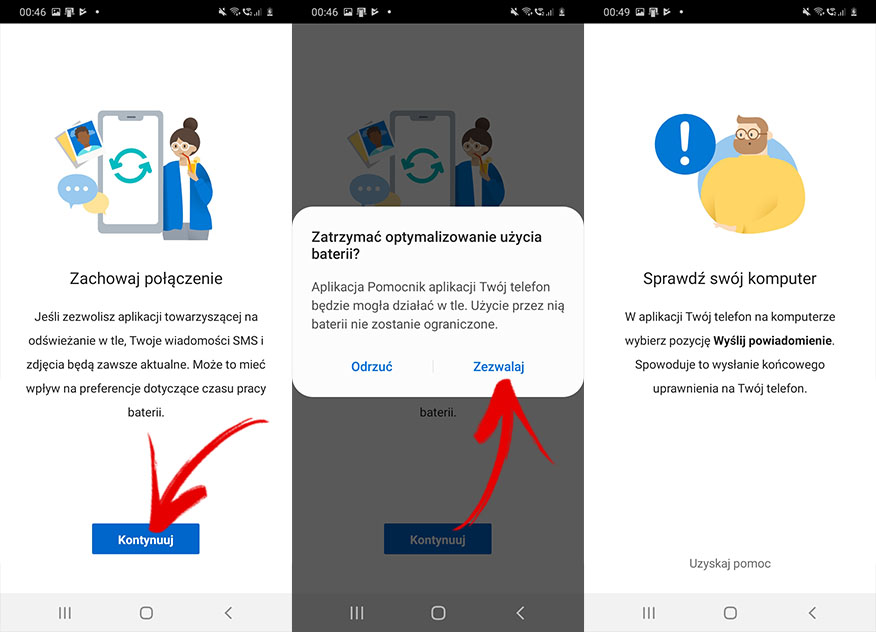
- Naciśnij “Kontynuuj” pozwalając na odświeżanie aplikacji w tle, a następnie “Zezwalaj”,
- Na komputerze kliknij “Ustaw powiadomienia”,
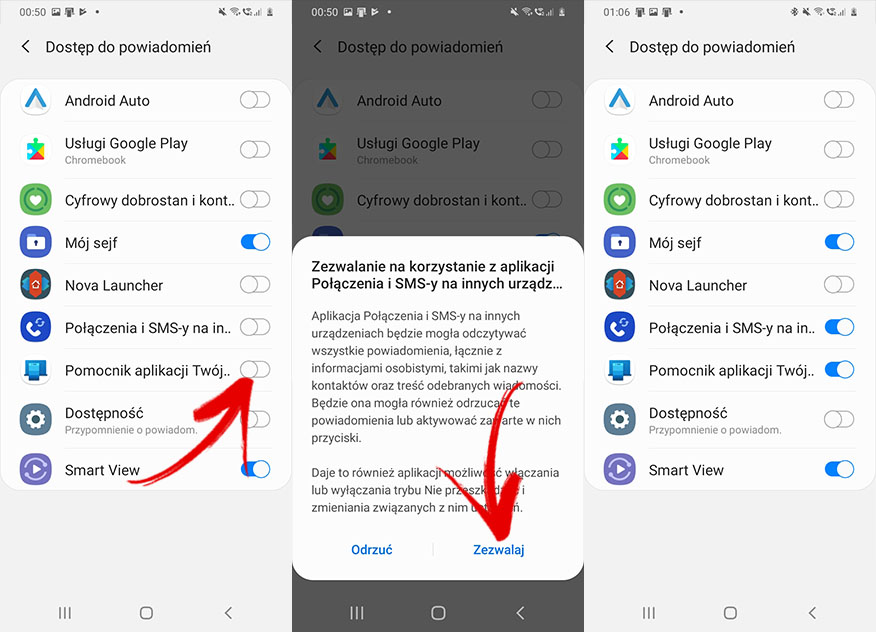
- Na komórce automatycznie pojawią się ustawienia powiadomień – przy aplikacji “Pomocnik aplikacji Twój telefon” naciśnij na przełącznik, a następnie “Zezwalaj”,
- Gratuluję! To już koniec!
Jak uruchomić aplikacje na Androida na Windowsie 10?
Teraz, kiedy telefon i komputer są ze sobą połączone, w oknie aplikacji “Twój telefon” powinna pojawić się nowa zakładka. Aby otworzyć aplikacje na Androida na Windowsie 10 wystarczy:
- Kliknąć w zakładkę “Aplikacje” w menu po lewej stronie, a zobaczysz listę wszystkich aplikacji w telefonie.
- Wybierz żądaną aplikację na liście i kliknij w nią, a otworzy się ona w osobnym oknie na komputerze.
Uwaga! Nie każda aplikacja obsługuje myszkę komputerową lub klawiaturę, ale w większości nie powinno być z tym problemu.
Oto kilka dodatkowych wskazówek, które dotyczą interakcji w aplikacjach mobilnych uruchomionych na komputerze i obsługujących myszkę:
- Pojedyncze kliknięcie, to odpowiednik interakcji z jednym dotknięciem palcem.
- Kliknij prawym przyciskiem myszy w dowolnym miejscu na ekranie telefonu, aby przejść do poprzedniej strony.
- Kliknięcie i przytrzymanie, to odpowiednik interakcji dotknij / przytrzymaj.
- Kliknij i przytrzymaj i przeciągnij, aby zaznaczyć zawartość.
- Przewijanie myszką umożliwia poruszanie się między stronami w pionie lub w poziomie.







