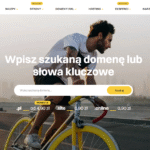Microsoft Word jest uważany za najpopularniejszy edytor tekstów. Posiada on wiele przydatnych funkcji, które powodują, że tekst staje się estetyczny i bardziej czytelny. Marginesy w Word odpowiadają za to, aby napisany tekst wyglądał jednolicie. Jest to przestrzeń pomiędzy tekstem, a krawędzią strony, której szerokość domyślnie ustawiona jest na 2,5 cm (zarówno z lewej, jak i prawej strony). Jeśli chcesz się dowiedzieć jak ustawić marginesy w Wordzie, koniecznie przeczytaj poniższy poradnik.
Przejdź na skróty:
Jak ustawić marginesy w Wordzie?
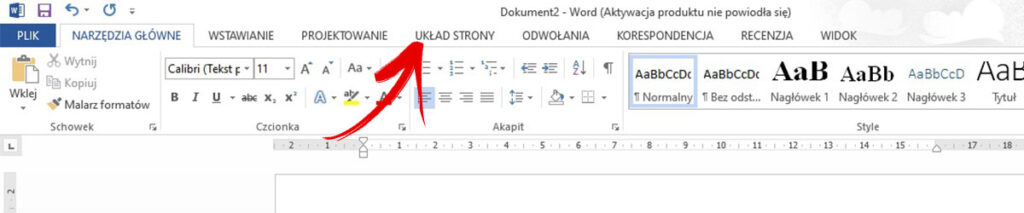
- Uruchom istniejący dokument w Wordzie lub utwórz nowy i przejdź do zakładki “Układ Strony”,
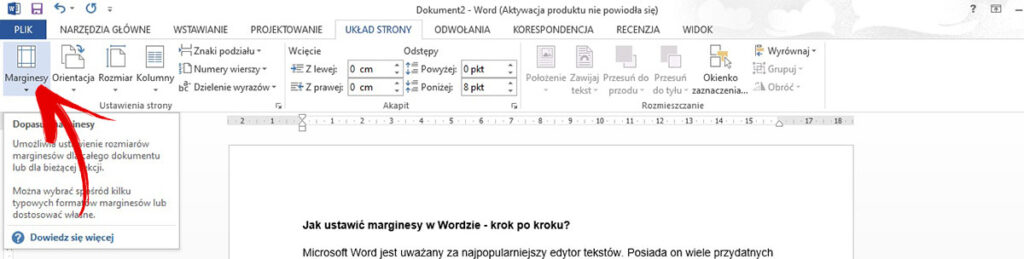
- W kolejnym kroku kliknij w “Marginesy”,
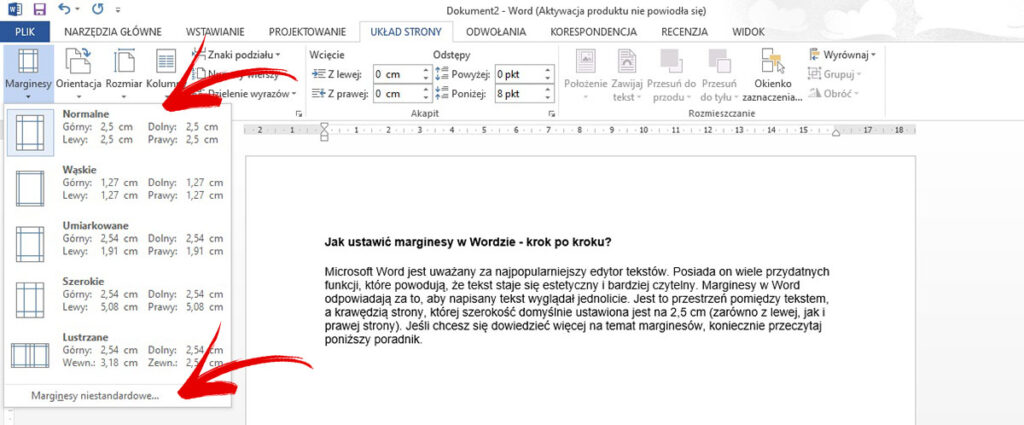
- W dokumencie Word masz możliwość ustawić marginesy dla całego dokumentu lub bieżącej strony. Wśród dostępnych marginesów wybierz jeden z zdefiniowanych lub przejdź do “Marginesy niestandardowe”:
- normalne – które są ustawione domyślnie w dokumencie, a ich szerokość i długość wynosi 2,5 cm,
- wąskie – umożliwiają ustawienie szerokości i długości marginesów o wartości 1,27 cm,
- umiarkowane – o szerokości 2,54 cm i długości 1,91 cm,
- szerokie – o szerokości 2,54 cm i długości 5,08 cm,
- lustrzane – które służa do ustawienia strony przeciwległej, używanej w gazetach.
- Domyślnie dokument Word po kliknięciu odpowiedniego marginesu, ustawia nowy margines dla całego dokumentu, w celu ustawienia marginesów niestandardowych lub też dla konkretnej sekcji, należy wklikać się w “Marginesy niestandardowe”,
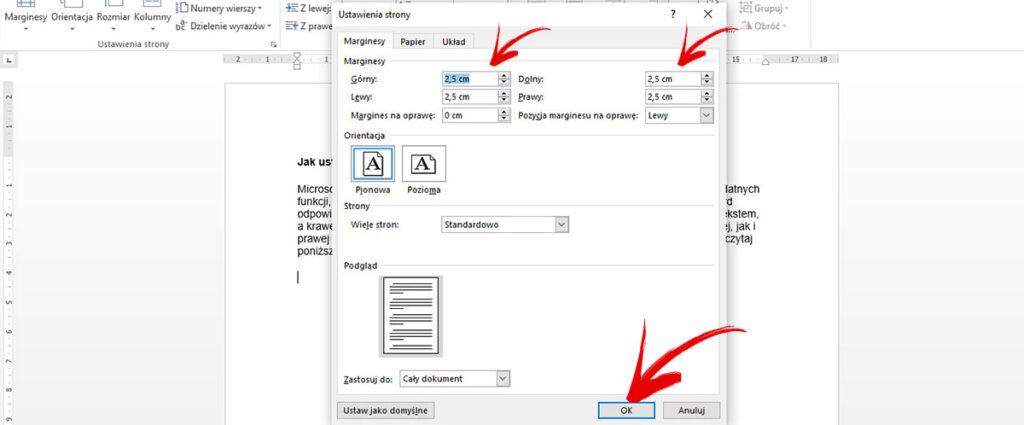
- W nowym oknie wprowadź wartości marginesów według własnego uznania, a następnie wybierz czy nowe marginesy w Wordzie mają być zastosowane w całym dokumencie lub od bieżącego miejsca. Po wyborze kliknij “OK”
Jak ustawić marginesy w Wordzie jako domyślne?
Jak wiemy dokument Word już z góry ma ustawione domyślne wartości marginesów o szerokości i długości 2,5 cm, które uruchamiają się przy każdym nowym dokumencie Word. Jeśli chciałbyś/chciałabyś zmienić wartość tych domyślnych ustawień postępuj według poniższych kroków:
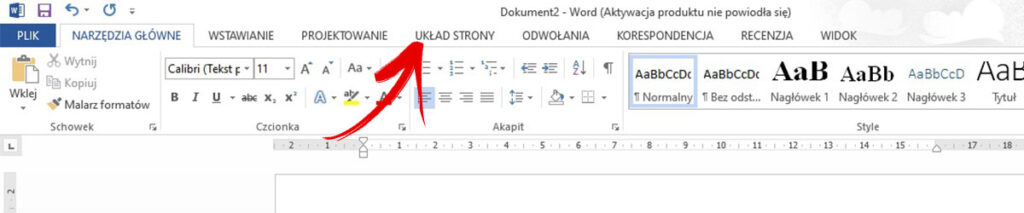
- Uruchom istniejący dokument w Wordzie lub utwórz nowy i przejdź do zakładki “Układ Strony”,
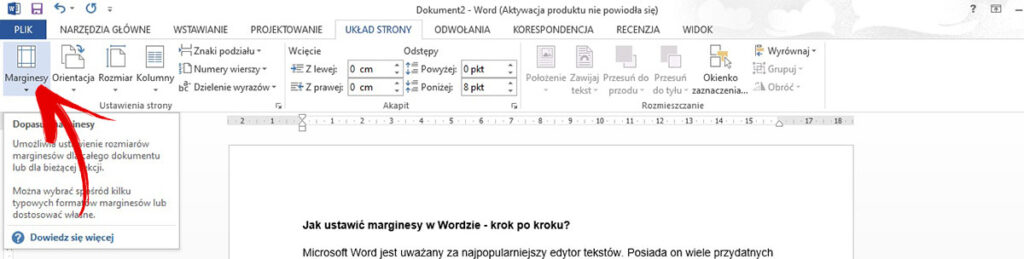
- W kolejnym kroku kliknij w “Marginesy”,
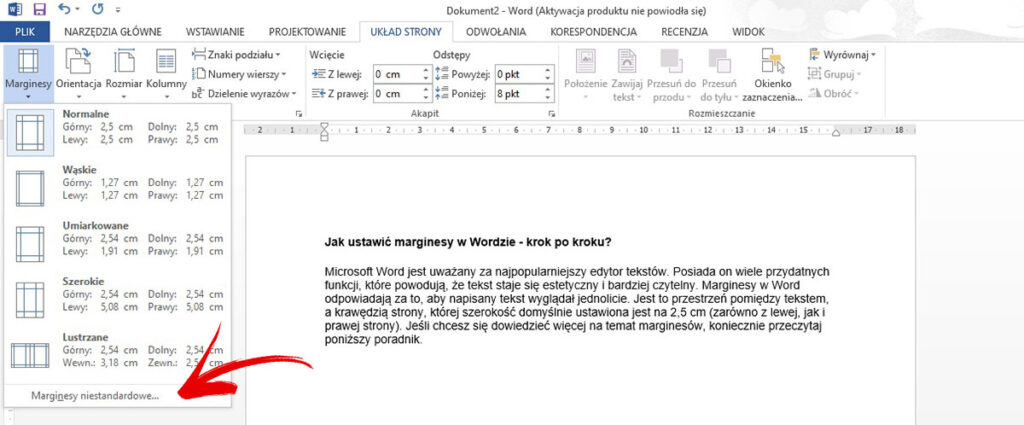
- Wybierze opcję “Marginesy niestandardowe”,
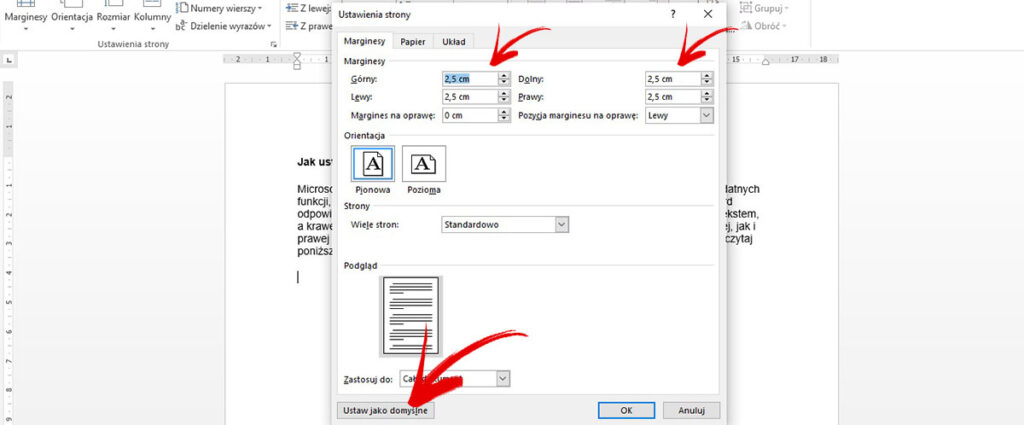
- Uzupełnij wartości marginesów w Word, które mają być zastosowane dla każdego nowego dokumentu, następnie kliknij w lewym dolny rogu w “Ustaw jako domyślne”,
Jak ustawić marginesy w Wordzie przy wydruku strony?
Kolejnym sposobem na ustawienie marginesów jest wykorzystanie opcji wydruku, która za pomocą linijki umożliwia odpowiednie dostosowanie marginesów. W tym celu:
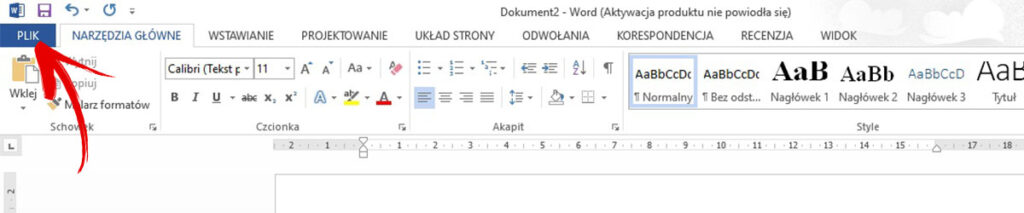
- Uruchom istniejący dokument w Wordzie lub utwórz nowy, następnie wklikaj się w “PLIK” w górnym, prawym rogu,
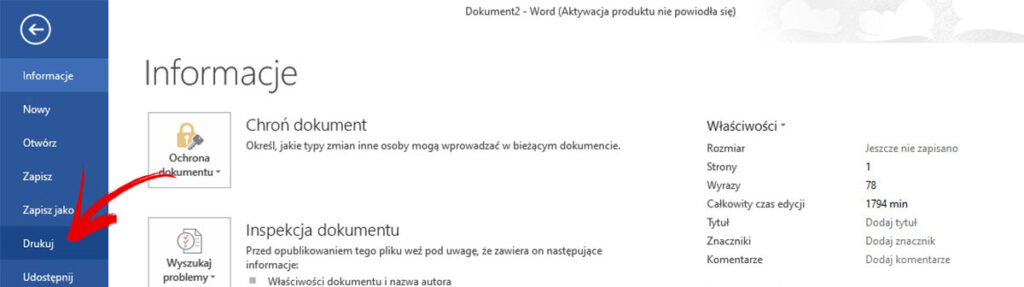
- W kolejnym kroku wybierz “Drukuj”,
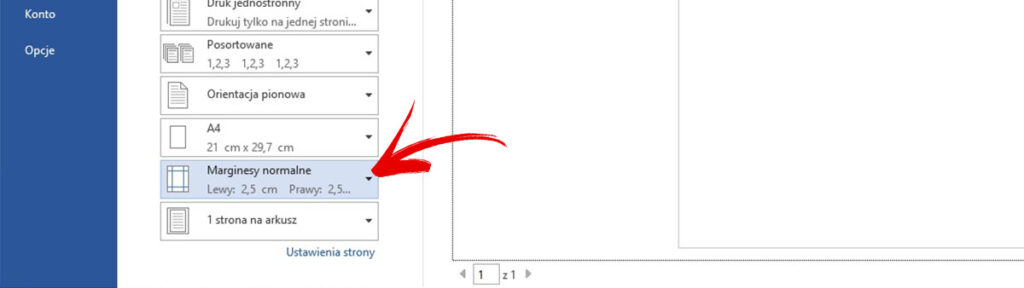
- Następnie kliknij w “Marginesy”, gdzie rozwinie Ci się lista domyślnych marginesów.
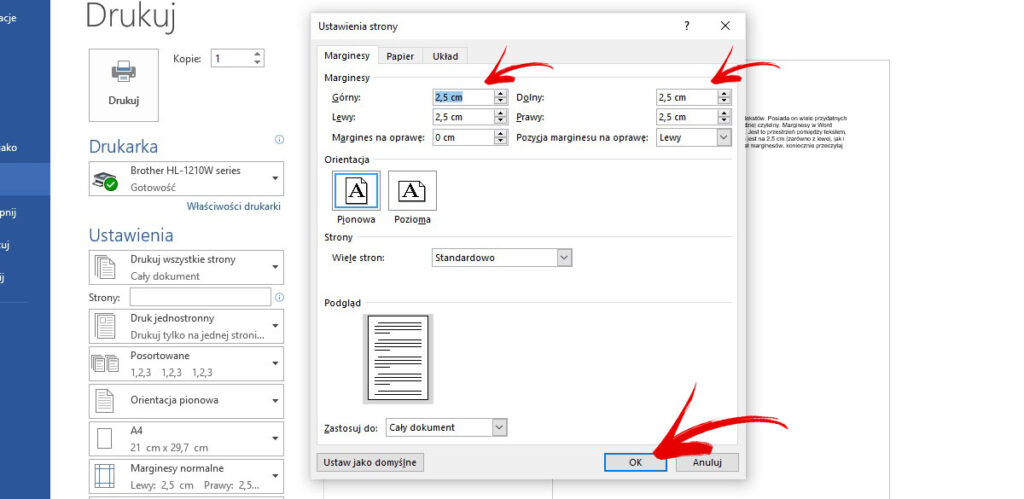
- Spośród tych zdefiniowanych wybierz jeden lub przejdź do “Marginesy niestandardowe”:
- normalne – które są ustawione domyślnie w dokumencie, a ich szerokość i długość wynosi 2,5 cm,
- wąskie – umożliwiają ustawienie szerokości i długości marginesów o wartości 1,27 cm,
- umiarkowane – o szerokości 2,54 cm i długości 1,91 cm,
- szerokie – o szerokości 2,54 cm i długości 5,08 cm,
- lustrzane – które służa do ustawienia strony przeciwległej, używanej w gazetach.
- Domyślnie dokument Word po kliknięciu odpowiedniego marginesu, ustawia nowy margines dla całego dokumentu, w celu ustawienia marginesów niestandardowych lub też dla konkretnej sekcji, należy wklikać się w “Marginesy niestandardowe”,
- W nowym oknie wprowadź wartości marginesów według własnego uznania, a następnie wybierz czy nowe marginesy w Wordzie mają być zastosowane w całym dokumencie lub od bieżącego miejsca. Po wyborze kliknij “OK”