Posiadasz iPhone’a i komputer z systemem operacyjnym Windows? Świetnie! Od teraz możesz używać haseł zapisanych w Twoim telefonie także na komputerze. Do tej pory taką możliwość miały tylko i wyłącznie komputery z systemem MacOS. Sprawdź jak używać pęku kluczy iCloud na Windowsie!
Przejdź na skróty:
Synchronizacja iCloud z Windowsem
Oprócz integracji z wiadomościami iMessage, Apple od niedawna umożliwia synchronizację zdjęć, poczty oraz plików umieszczonych na iCloud. Dzięki tej zmianie wystarczy dosłownie tylko chwila, a Twój Windows choć w ułamku przypominać MacOS.
Rozwiązanie do synchronizacji danych Apple z systemem Microsoft opiera się na aplikacji “iCloud dla Windows”. Na początku lutego firma z Copertino wydała aktualizację tej aplikacji, która dodała dostęp do haseł pęku kluczy iCloud za pośrednictwem przeglądarki Google Chrome. Niemal od razu aktualizacja została usunięta, lecz po wprowadzeniu poprawek aplikacja wróciła.
Możliwość użycia pęku kluczy iCloud na Windowsie to mile widziana aktualizacja, z której z całą pewnością skorzystają użytkownicy Apple. Korzystanie z rozszerzenia w Google chrome pozwala na logowanie się do witryn internetowych bez konieczności ręcznego wpisywania złożonych haseł. O ile nie używasz programu do zapamiętywania haseł, a chcesz dbać o bezpieczeństwo, to powinieneś zacząć. W dalszej części
Poniżej przeprowadzę Cię przez proces konfiguracji nowego narzędzia jakim jest “Hasła iCloud” w przeglądarce Chrome na systemie Windows 10.
Czego potrzebujesz, aby używać pęku kluczy iCloud na Windowsie?
W celu poprawnego działania całej konfiguracji, należy zadbać o:
- system iOS 14 lub nowszy na urządzeniu iPhone, iPad lub iPod Touch,
- zainstalowana przeglądarka Google Chrome,
- zainstalowane rozszerzenie do Chrome – “Hasła iCloud”,
- zainstalowana aplikacja iCloud w wersji minimum 12.0,
- włączone uwierzytelnianie dwuskładnikowe dla Twojego Apple ID.
Jak sprawdzić i zaktualizować aplikację iCloud?
Jeśli posiadasz już zainstalowaną aplikację iCloud na swoim komputerze z systemem Windows, to zacznij od sprawdzenia wersji (obsługa haseł została wprowadzona w wersji 12.0). W tym celu:
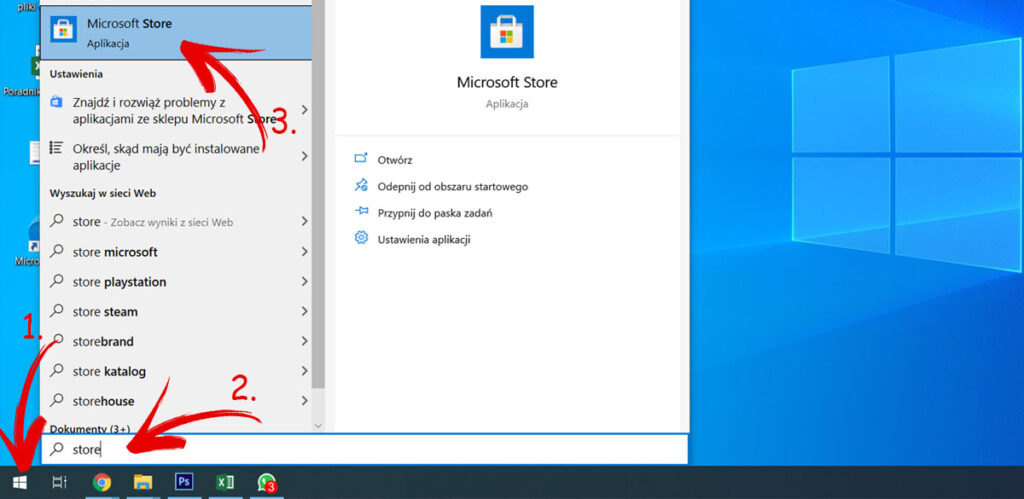
- Kliknij “Start”,
- Wyszukaj “Microsoft Store” i kliknij na niego otwierając aplikację,
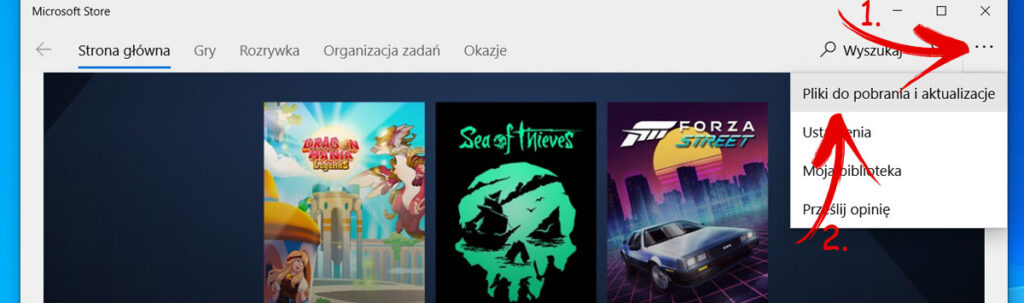
- Kliknij przycisk menu z trzema kropkami obok ikony profilu w prawym górnym rogu aplikacji,
- Wybierz opcję “Pobieranie i aktualizacje”
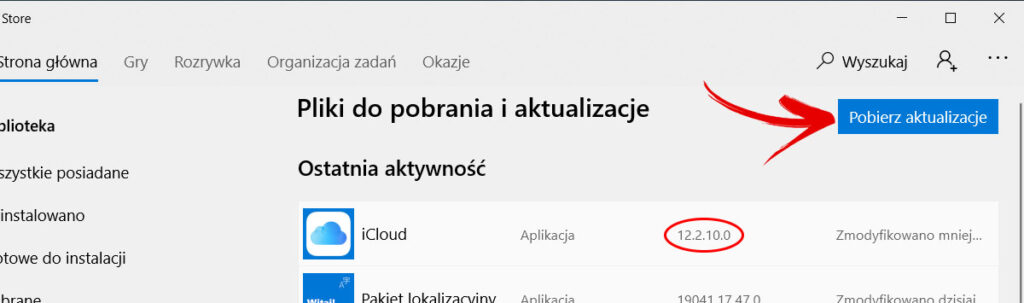
- Następnie “Pobierz aktualizacje”
- Sprawdź, czy nie ma oczekujących aktualizacji aplikacji, aby być pewnym, że używasz najnowszej wersji.
Jak zainstalować rozszerzenie “Hasła iCloud” w Chrome?
Instalacja rozszerzenia nie powinna zająć dłużej niż 2 minuty, oto jak to zrobić:
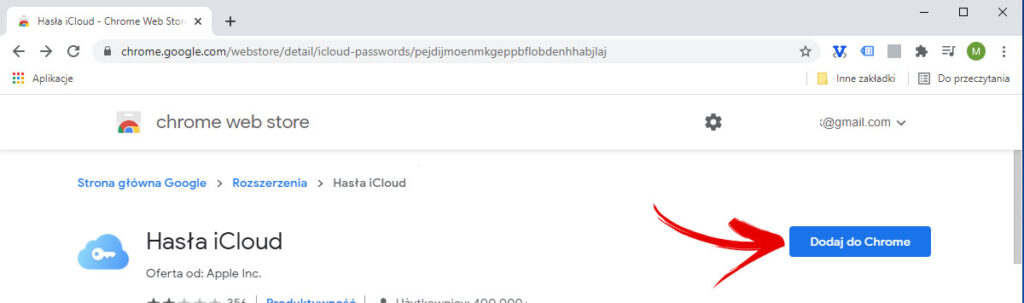
- Otwórz przeglądarkę Google Chrome,
- Wejdź na stronę rozszerzenia przez ten link,
- Naciśnij “Dodaj do Chrome”,
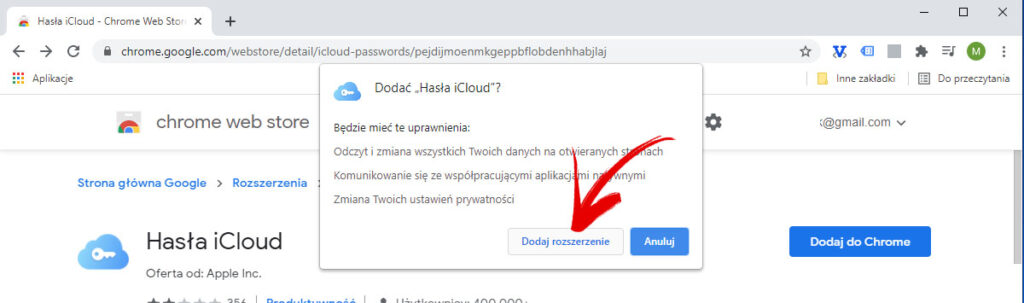
- Wybierz opcję “Dodaj rozszerzenie”,
- Gotowe!
Jak skonfigurować pęk kluczy na Windowsie?
Zanim przejdziemy do kolejnego kroku jakim jest konfiguracja pęku kluczy iCloud na Windowsie sprawdź, czy posiadasz zainstalowaną przeglądarkę Google Chrome. Jeśli nie masz jej zainstalowanej, to nie będziesz w stanie zaznaczyć pola “Hasła” w aplikacji iCloud.
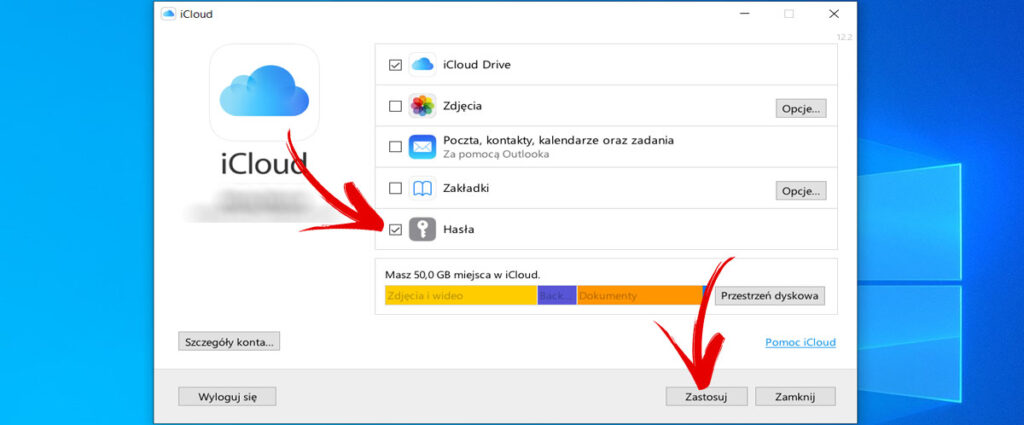
- Otwórz aplikację iCloud,
- Poszukaj opcji “Hasła” u dołu całej listy obsługiwanych usług,
- Zaznacz pole, aby włączyć obsługę haseł,
- Zaloguj się na swoje konto iCloud, aby zautoryzować dostęp do swoich zapamiętanych haseł w pęku kluczy,
- Zostaniesz poproszony o wpisanie sześciocyfrowego kodu, który pojawi się na dole ekranu,
Jak korzystać z pęku kluczy na Windowsie?
Po wykonanej pomyślnie konfiguracji haseł, podczas przeglądania Internetu i odwiedzenia strony, do których masz zapisane hasło w iCloud, ikona rozszerzenia “Hasła iCloud” w przeglądarce zmieni się. Oto znaczenie każdej ikony:
- Niebieska chmurka z kluczem oznacza, że posiadasz zapisane hasło i klikając w przycisk uzyskasz dostęp,
- Biała chmurka z kluczem oznacza, że posiadasz zapisane hasło do tej witryny, lecz musisz włączyć obsługę haseł, aby uzyskać dostęp.
- Szara chmurka oznacza, że nie posiadasz zapisanego hasła do tej strony lub aplikacja nie może znaleźć żadnych pól do wypełnienia na tej stronie,
- Przekreślona chmurka oznacza, że rozszerzenie nie jest połączone z iCloud.
Ponadto rozszerzenie działa w dwie strony. Otóż, rejestrując nowe konto zostaniesz zapytany, czy zapisać login i hasło do tej strony na swoim koncie iCloud. To samo się tyczy ewentualnego zmiany hasła do istniejącego już konta.
Zarówno rozszerzenie “Hasła iCloud” jak i aplikacja “iCloud”, to darmowe usługi. W porównaniu do wszystkich innych menedżerów haseł, za to rozwiązanie nie musisz nic płacić, a nie dość, że zabezpiecza Twoje dane przed osobami trzecimi, to synchronizuje Twoje urządzenia. Czego chcieć więcej? Koniecznie wypróbuj!







