“Jak odwrócić ekran?” – już słyszę ten krzyk i niedowierzanie po niefortunnym wciśnięciu klawiszy. Takie przypadki też są konsekwencją sytuacji, gdy dostęp do komputera miały dzieci. Na szczęście rozwiązanie jest bardzo proste, a poniższy poradnik przeprowadzi Cię krok po kroku po czynności jaką jest obracanie ekranu w systemie Windows 10, a także na MacBooku. Przepraszam – zapomniałem, że możesz szukać tej informacji w celu specjalnego obracania ekranu podczas np. obróbki graficznej!
Przejdź na skróty:
Obracanie ekranu za pomocą klawiatury
Skrót klawiaturowy służący do obracania ekranu może różnić się w zależności od posiadanej karty graficznej (a w tym oprogramowania). Jeśli doszło do obrócenia ekranu w sposób przypadku, to najczęściej jednak jeden z trzech poniższych skrótów klawiaturowych powinien zadziałać:
- Przytrzymaj klawisz Ctrl, następnie strzałkę do góry (lub PgUp).
- Przytrzymaj klawisz Ctrl, następnie ALT, a potem strzałkę do góry (lub PgUp).
- Przytrzymaj klawisz Ctrl, następnie ALT GR (prawy alt), a potem strzałkę do góry (lub PgUp).
Pamiętaj o tym, że wybór kierunku strzałki oznaczać będzie zakres obracania ekranu:
- Strzałka do góry – standardowa orientacja
- Strzałka do dołu – obrót ekranu o 180 stopni.
- Strzałka w prawo – obrót ekranu w prawo o 90 stopni.
- Strzałka w lewo – obrót ekranu w lewo o 90 stopni.
Obracanie ekranu za pomocą ustawień systemowych
Zdarza się, że kombinacja powyższych kombinacji klawiszowych nie działa. W takiej sytuacji wystarczy, że skorzystasz z jednego z dwóch poniższych sposobów.
I sposób – Obracanie ekranu:
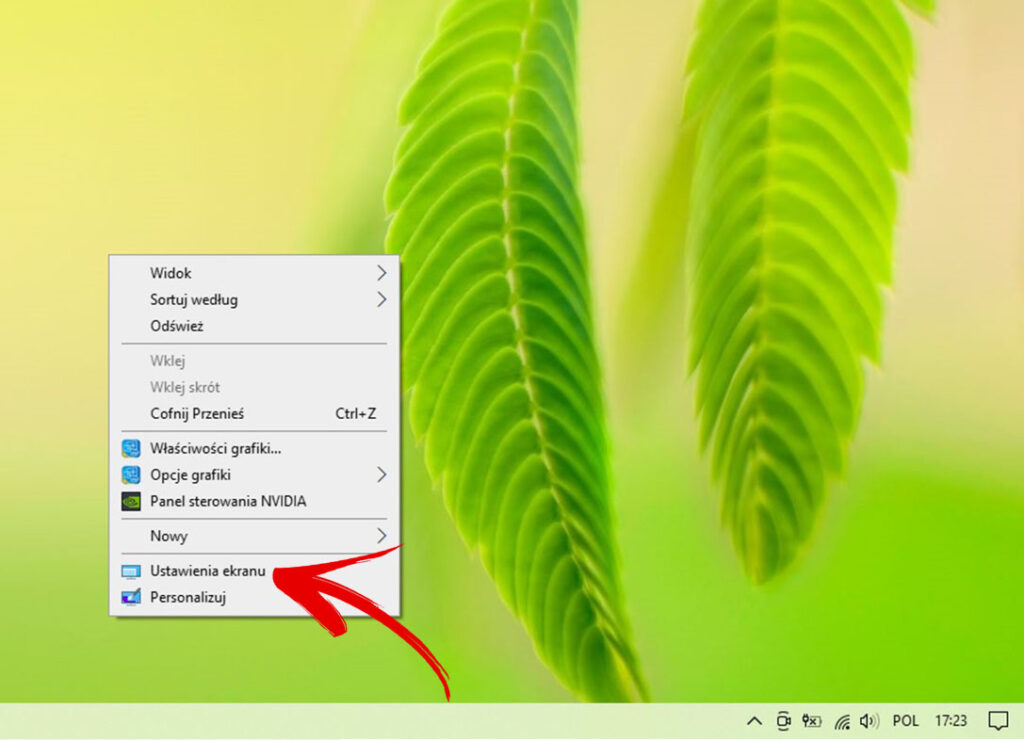
- Kliknij prawym przyciskiem myszy na pulpicie,
- Wybierz opcję “Ustawienia ekranu”,
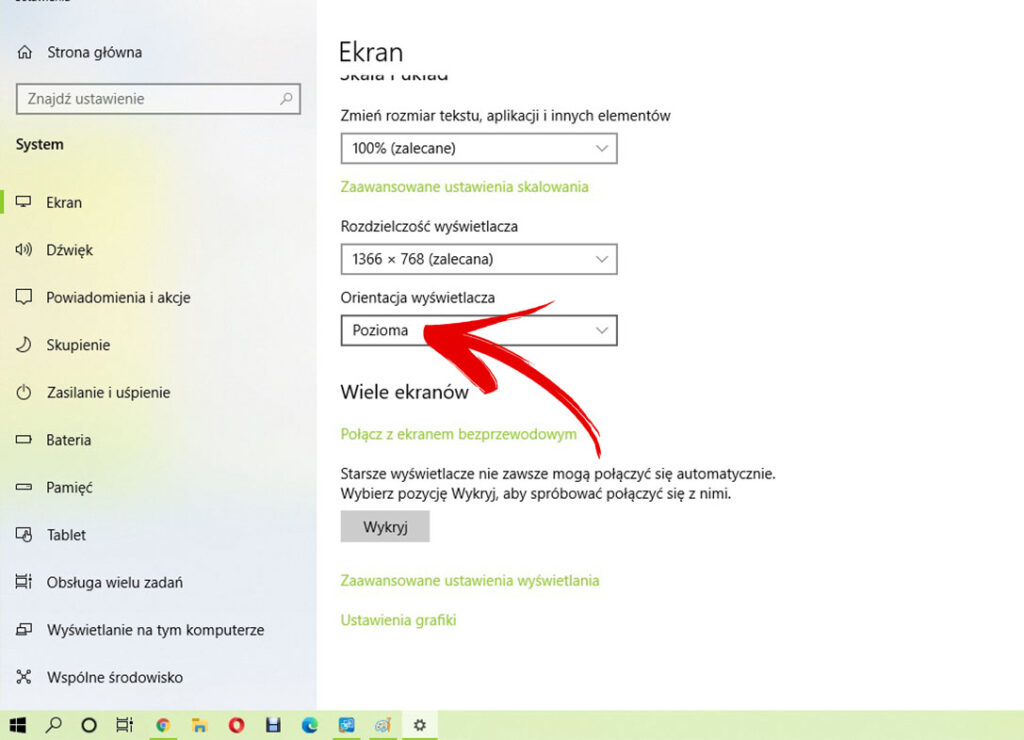
- Następnie w “Orientacji wyświetlacza”, wybierz opcję “Pozioma”.
II sposób – Obracanie ekranu:
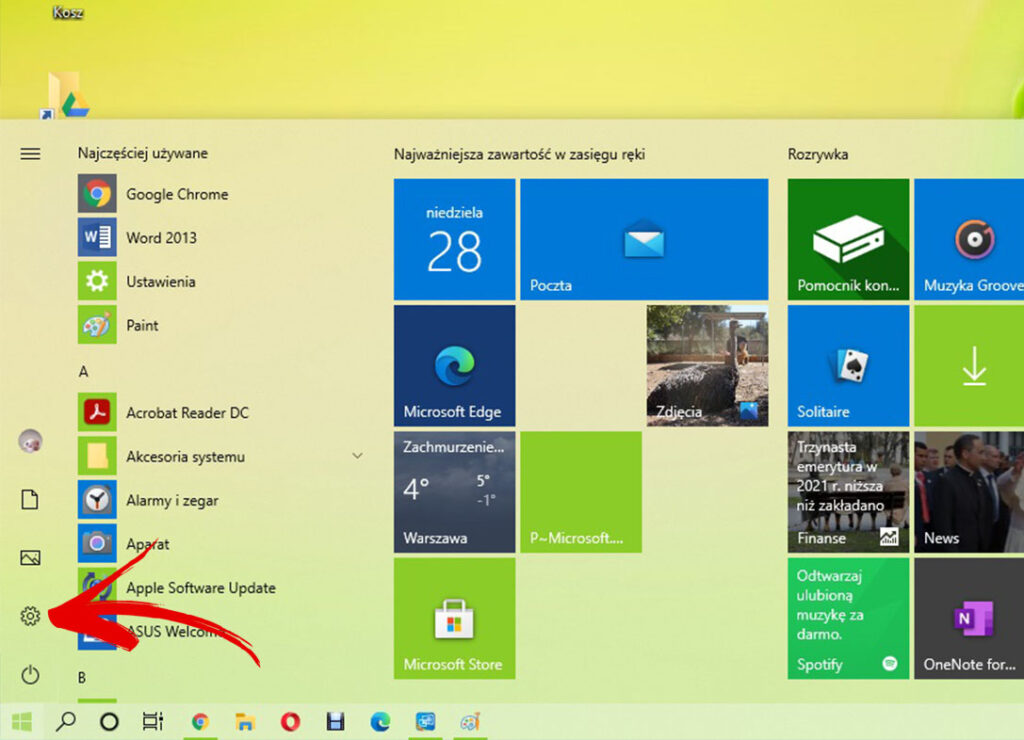
- Udaj się do “Menu-Start”,
- Wybierz “Ustawienia” poprzez kliknięcie w koło zębate,
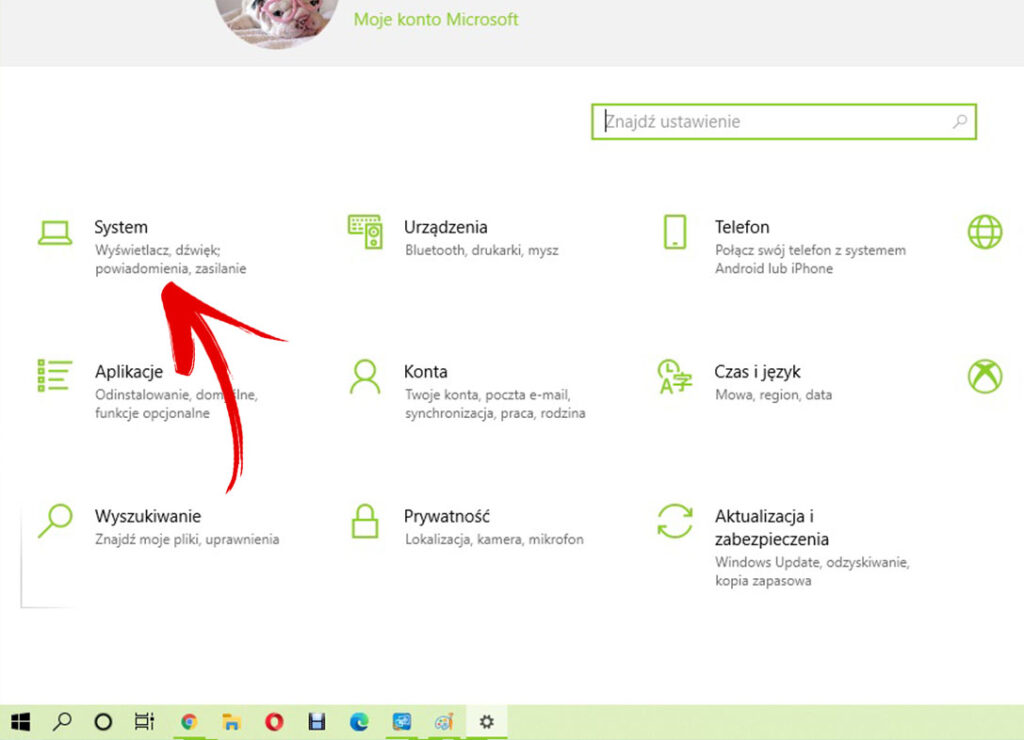
- Następnie udaj się do sekcji “System”,
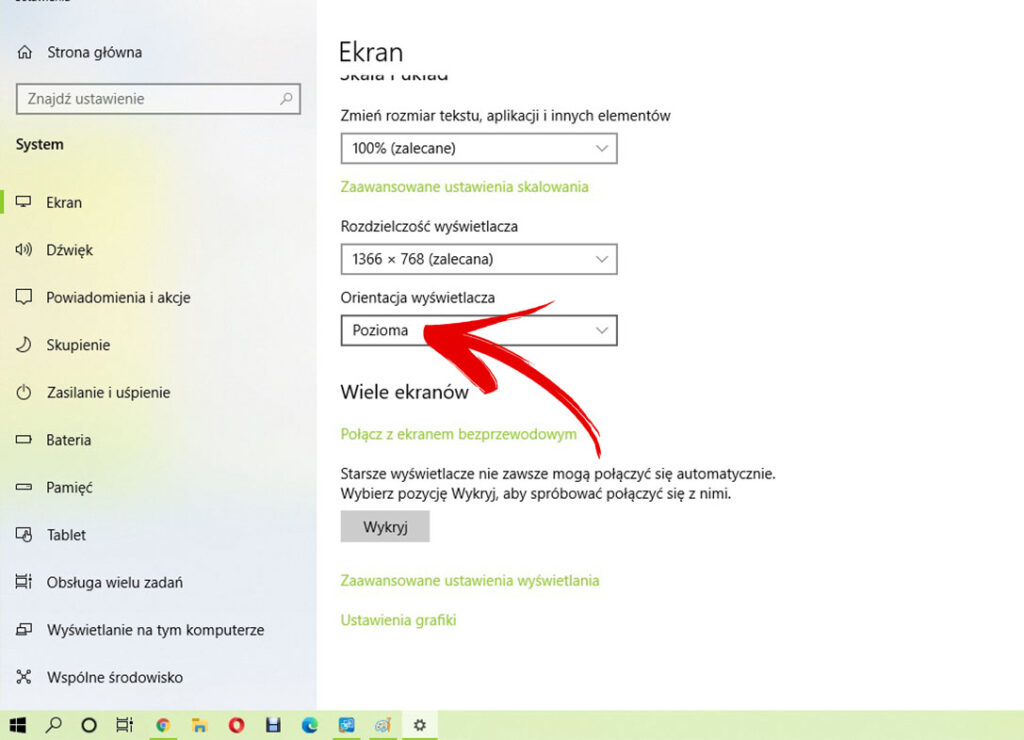
- W sekcji “Ekran” przejdź do “Orientacja wyświetlacza” i ustaw “Pozioma”.
Obracanie ekranu za pomocą ustawień grafiki
Istnieje także sposób na obrót ekranu dzięki oprogramowaniu producenta grafiki, ale nie zawsze! W tym celu należy wybrać uruchomioną aplikację w zasobniku systemu (prawa część paska narzędzi) – najczęściej, aby ujrzeć odpowiednią ikonkę, należy rozwinąć listę. Kliknij dwukrotnie w celu uruchomienia aplikacji lub kliknij prawym przyciskiem myszki i sprawdź, czy taka funkcja jest tam dostępna.
Obracanie ekranu za pomocą ustawień grafiki Intel:
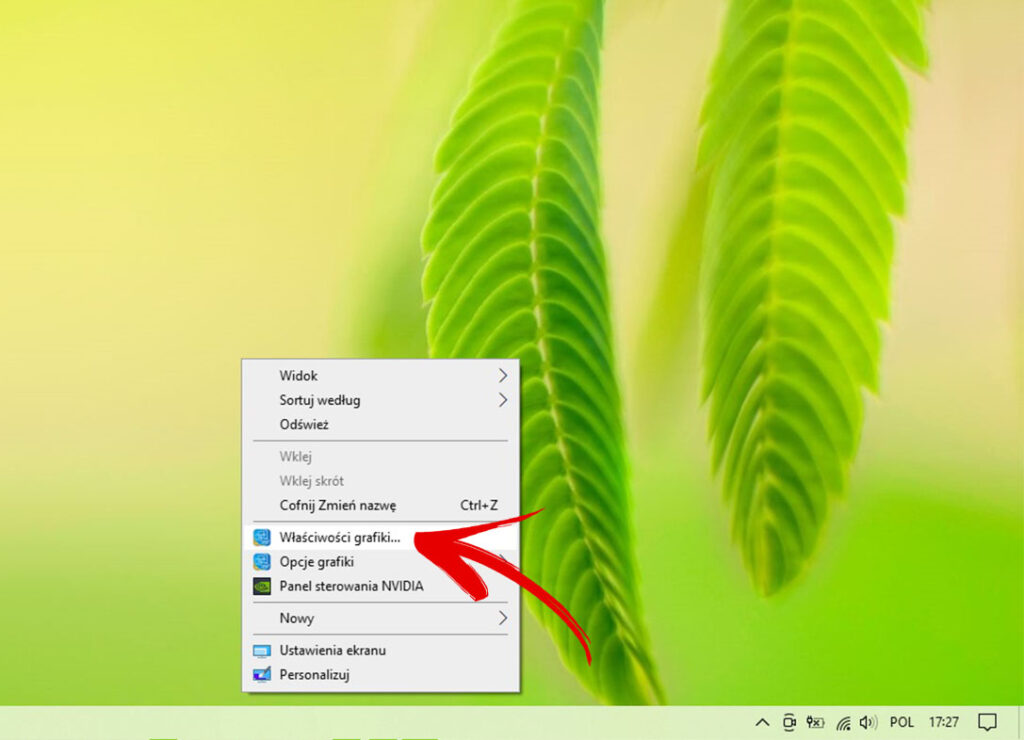
- Kliknij prawym przyciskiem myszy na pulpicie,
- Następnie “Właściwości grafiki”,
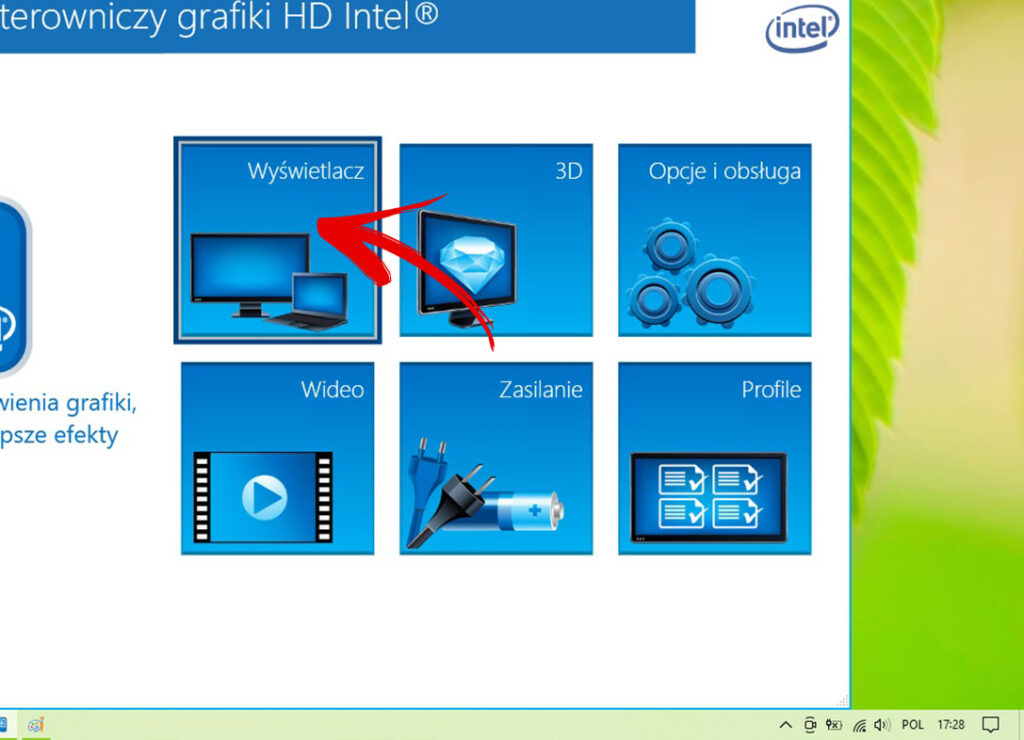
- Wybierz opcję “Wyświetlacz”,
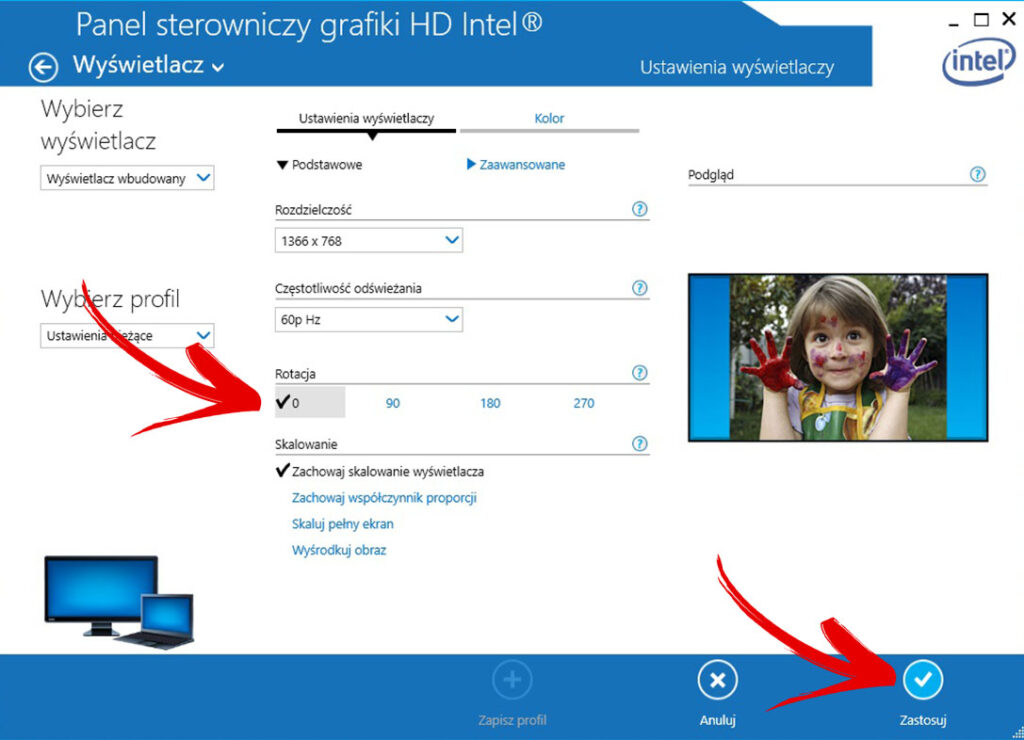
- Ustaw Rotację ekranu według uznania w zakresie 90-270 i kliknij “Zastosuj”.
Obracanie ekranu na MacBooku
Jeśli korzystacie z Macbooka i zaszła konieczność obrotu MacBooka, to nie bójcie się – jest to całkiem proste: Wejdź w Preferencje systemowe i kliknij ikonę “Monitory”. Z rozwijanej listy w zakładce “Obrót” wybierz odpowiedni obrót ekranu:
- o 90 stopni
- o 180 stopni
- o 270 stopni
Wystarczy zatwierdzić ustawienia i cieszyć się normalnym działaniem ekranu!
Jeśli opcja ta jest “wyszarzona”, oznacza to, że komputer nie obsługuje funkcji obrotu ekranu. Jeśli zachodzi potrzeba obrotu ekranu, należy podłączyć zewnętrzny monitor.
Obracanie ekranu – w jaki celu?
Wiele użytkowników, każdego nowszego systemu Windows, napotka się z zmienionym wyglądem opcji menu czy też samego panelu sterowania. Wiadomo, że Microsoft stara się jak może, aby nie wprowadzać zbyt drastycznych zmian, co może wprowadzić użytkowników w zakłopotanie. Co jest najczęstszą przyczyną obracania się ekranu?
Często podstawowym problem, okazuje się – błąd ludzki, gdzie poprzez kombinację klawiszy podczas grania, szybkiego pisania, czy też przy zabawach dziecka blisko klawiatury, ekran zostaje niefortunnie obrócony. Dlatego ważne jest, aby znać sposoby na jego szybkie obrócenie. Obracanie ekranu Windows 10, znajduje swoje zastosowanie również w wielu zawodach. Przede wszystkim jest to bardzo przydatne dla zawodu programisty, dzięki czemu ma on większą widoczność kodu oraz dla osób pracujących z bardzo długą dokumentacją. Dodatkowo dzięki pionowemu ustawieniu ekranu testowanie aplikacji oraz stron internetowych jest o wiele łatwiejsze. Do codziennego stosowania idealnie nadaje się do czytania książek, oglądania zdjęć portretowych itd..
Jeśli artykuł Ci pomógł, zostaw poniżej gwiazdeczkę. Natomiast jeśli masz niedosyt lub znasz inny sposób – napisz komentarz, a na pewno uzupełnimy tekst o brakujące informacje.







