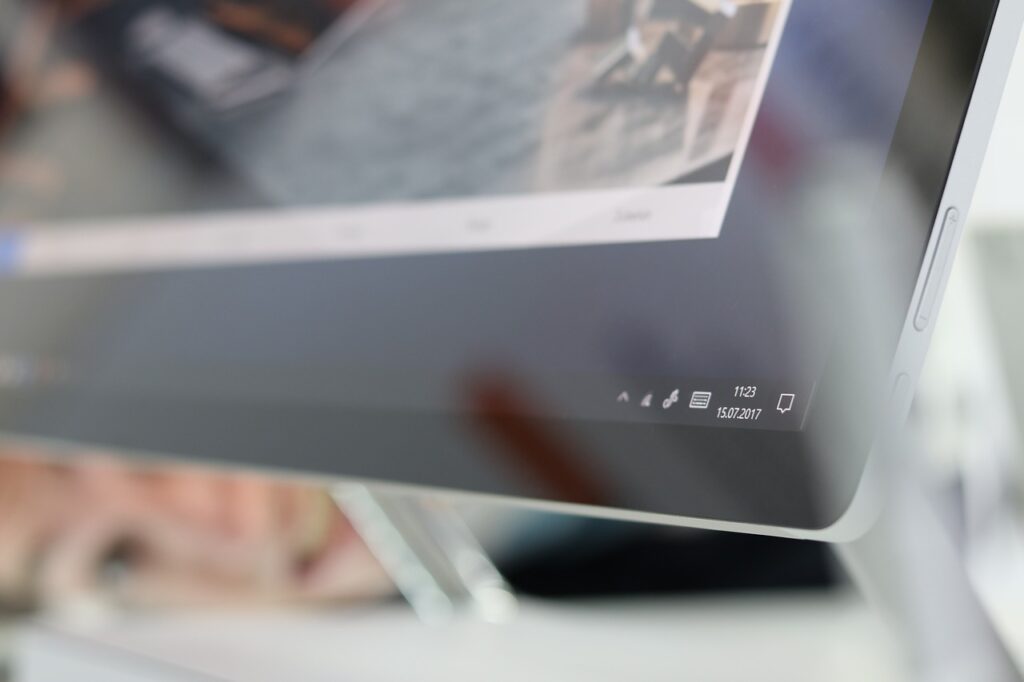Pasek zadań w systemie Windows 10 działa podobnie jak w pozostałych systemach, zawiera on skróty oraz ikony najbardziej potrzebnych aplikacji. Dzięki zmianie koloru, jego rozmiarów oraz dostosowaniu ulubionych aplikacji możesz go spersonalizować według własnych upodobań. Pasek zadań można zablokować, aby mieć ciągły dostęp do najważniejszych aplikacji, stanu baterii, godziny itd.
Przejdź na skróty:
Przypnij aplikację do paska zadań
Pasek zadań umożliwia szybki dostęp do ulubionych aplikacji, dzięki ich przypięciu. Mamy na to dwa sposoby:
I sposób – Przypnij aplikację z poziomu menu start:
- Odpal menu start lub skorzystaj z wyszukiwarki, gdzie wyszukaj aplikację którą chciałbyś przypiąć do paska zadań
- Kliknij na nią prawym przyciskiem myszy
- Następnie więcej i przypnij do paska zadań
II sposób – Przypnij aplikację z poziomu aplikacji:
- W przypadku kiedy masz już odpaloną aplikację, którą chciałbyś przypiąć do paska zadań, kliknij na nią prawym przyciskiem myszy
z poziomu paska zadań - Następnie przypnij do paska zadań
Spersonalizuj wizualne pasek zadań
Pasek zadań można dostosować według własnego gustu, w celu zmiany jego koloru należy:
- Odpalić menu start
- Przejść do Ustawień
- Udać się do sekcji Kolory
- Wybrać kolor
- Zaznaczyć opcję Menu Start, pasek zadań i centrum akcji
Zablokuj i odblokuj pasek zadań
Aby mieć pewność, że wszystkie wprowadzone ustawienia zostaną zachowane, warto wykorzystać przydatną funkcję jaką jest blokowanie paska zadań. Pasek zadań można zablokować poprzez:
- Kliknij prawym przyciskiem myszy na pasek zadań
- Następnie zaznacz Zablokuj pasek zadań
Wyłącz funkcję zablokowanego paska zadań:
- Kliknij prawym przyciskiem myszy na pasek zadań
- Następnie odznacz Zablokuj pasek zadań
Drugim sposób na zablokowanie paska zadań jest:
- Kliknij prawym przyciskiem myszy na pasek zadań
- Udaj się do Ustawienia paska zadań
- Przesuń suwak Zablokuj pasek zadań z lewej na prawą stronę w celu włączenia funkcji.
Wyłącz funkcję Zablokuj pasek zadań:
- Kliknij prawym przyciskiem myszy na pasek zadań
- Udaj się do Ustawienia paska zadań
- Przesuń suwak Zablokuj pasek zadań z prawej na lewą stronę w celu wyłączenia funkcji.
Zmień położenie paska zadań
Standardowo pasek zadań znajduje się na dole ekranu, jednak jest możliwość zmiany jego położenia. W tym celu:
- Kliknij prawym przyciskiem myszy na pasek zadań
- Następnie Ustawienia paska zadań
- Kliknij w pole pod Położenie paska zadań na ekranie, gdzie rozwinie się lista z możliwością ułożenia paska w dowolnym miejscu
- Wybierz opcję, która Ci odpowiada
Zmień wysokości paska zadań
Aby poszerzyć pasek zadań, należy go najpierw odblokować odznaczając opcję Zablokuj pasek zadań, co jest opisane powyżej, a następnie kliknąć myszką w górny brzeg paska zadań i przytrzymując przesuwać myszkę do góry.
Wyświetl stan baterii na pasku zadań:
- Kliknij prawym przyciskiem na pasek zadań
- Wybierz Ustawienia paska zadań
- Zjedź na dół i kliknij opcję Wybierz ikony wyświetlania na pasku zadań
- Następnie Włącz Zasilanie
Zmień kolejność przycisków aplikacji na pasku zadań
Aby zmienić kolejność przycisków aplikacji na pasku zadań wystarczy kliknąć na ikonkę i trzymając przesunąć ją w dowolne miejsce. Natomiast sytuacja wygląda inaczej w przypadku aplikacji, które nie są na stałe przypisane do paska zadań, możesz je pogrupować:
- Kliknij na pasek zadań prawym przyciskiem myszy
- Następnie Ustawienia paska zadań
- Udaj się do Połącz przyciski paska zadań i rozwiń opcję:
- Zawsze, ukrywaj etykiety – ta opcja jest ustawiona jako domyślnie, a to oznacza iż każda aplikacja jest widoczna jako pojedynczy przycisk bez etykiety
- Gdy pasek jest pełny – pokazuje każde otwarte okienko jako osobny przycisk z etykietą, natomiast kiedy jest dużo otwartych aplikacji, okna są zwijanego do pojedynczego przycisku aplikacji, którego kliknięcie umożliwia wyświetlenie listy otwartych okien
- Nigdy – pokazuje każde otwarte okno jako osobny przycisk z etykietą. Okienka te nie są łączone i przy dużej ilości otwartych aplikacji, są one coraz mniejsze.
Użyj mniejszych lub większych przycisków paska zadań
W celu ustawienia większej ilość aplikacji na pasku zadań, można po prostu zmienić wielkość wyświetlanych ikon, aby to zrobić:
- Kliknij na pasek zadań prawym przyciskiem myszy
- Następnie Ustawienia paska zadań
- Włącz opcję Użyj małych przycisków paska zadań, przesuwając suwak z lewej strony na prawą