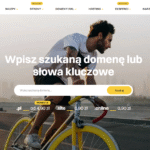Najnowszy system operacyjny MacOS – Big Sur, to największa od lat zmiana w stacjonarnym systemie operacyjnym Apple. Oprócz zupełnie nowego, nowoczesnego projektu wizualnego, Big Sur oferuje całą gamę opcji dostosowywania, które znacznie ułatwiają umieszczenie własnej konfiguracji na komputerze Mac.
Przejdź na skróty:
Niezależnie od tego, czy chodzi o nowe funkcje, takie jak Centrum sterowania, czy poprawki do istniejących aplikacji i przepływów pracy, macOS Big Sur ma wiele narzędzi, które pomogą Ci dostosować go do własnych upodobań. W tym artykule przyjrzymy się niektórym z najlepszych i sposobom ich wykorzystania.
Dostosuj Centrum sterowania
Jednym z największych nowych dodatków do macOS Big Sur jest Centrum sterowania. Podobnie jak w iOS 14, jest to Twój kompleksowy pasek z szybkimi skrótami i opcjami dostosowywania ustawień macOS. Aby uzyskać do niego dostęp, kliknij ikonę Centrum sterowania w prawym górnym rogu ekranu (wygląda jak dwa przełączniki).
Możesz zmienić ustawienia wyświetlane w “Centrum sterowania”, otwierając “Preferencje systemowe” i klikając “Dock”, a następnie pasek menu. Na pasku narzędzi po lewej stronie zauważysz nagłówek “Centrum sterowania”. Kliknij opcję znajdującą się pod nią, aby wybrać, czy ma się pojawiać w Centrum sterowania, na pasku menu, czy w obu miejscach.
Dodaj ustawienia do paska menu
Możliwości dostosowywania oferowane przez Centrum sterowania nie ograniczają się tylko jego samego. W rzeczywistości możesz przeciągać ustawienia i przełączniki na pasek menu, zapisując je w tym miejscu, aby uzyskać do nich łatwy dostęp bez konieczności otwierania Centrum sterowania.
Aby to zrobić, kliknij ikonę Centrum sterowania, a następnie kliknij i przeciągnij ustawienie na pasek menu. Twoje istniejące ikony w Centrum automatycznie znikną pojawiając się na pasku.
Działa to dobrze z powszechnie używanymi ustawieniami, takimi jak AirDrop i Bluetooth, zwłaszcza jeśli przełączasz je kilka razy dziennie. Poza tym dodanie ustawień jasności i dźwięku może zaoszczędzić ci wielokrotnego sięgania po pasek dotykowy lub klawisze funkcyjne.
Widżety w Centrum powiadomień
Rozbudowane Centrum sterowania to nie jedyna nowa funkcja w iOS 14. Podobnie jak w mobilnym systemie operacyjnym Apple, macOS Big Sur umożliwia dodawanie widżetów do przepływu pracy. Nie można ich dodać do pulpitu, ale zamiast tego znajdują się w odnowionym Centrum powiadomień – aby uzyskać do niego dostęp, kliknij datę i godzinę w prawym górnym rogu.
Przewiń na dół listy i kliknij “Edytuj widżety”. Zobaczysz teraz ekran z trzema kolumnami – aplikacje z widżetami do wyboru po lewej stronie, aktualnie wybrany widżet pośrodku (często z różnymi opcjami rozmiaru) i widżety już w Centrum powiadomień po prawej stronie.
Możesz po prostu przeciągnąć i upuścić widżety do Centrum powiadomień i zmienić kolejność istniejących za pomocą kilku kliknięć. Po zakończeniu kliknij “Gotowe” u dołu Centrum powiadomień.
Dostosuj stronę startową Safari
Safari doczekało się dużej aktualizacji w macOS Big Sur, a wiele z jego zmian dotyczy dostosowywania. Po uruchomieniu strony startowej Safari kliknij przycisk przełączania w prawym dolnym rogu.
Umożliwia to wybranie kilku opcji: Ulubione, Często odwiedzane, Raport o prywatności, Sugestie Siri, Lista czytelnicza i Obraz tła. Obok każdej opcji znajduje się pole wyboru; odznacz, aby usunąć daną opcję ze strony startowej Safari. Jeśli obraz tła jest zaznaczony, kliknij przycisk “+”, aby ustawić nowy obraz tła przy użyciu domyślnych opcji albo Twoich obrazów dostępnych na komputerze.
Przypnij swoje ulubione rozmowy w Wiadomościach
Big Sur umożliwia przypinanie rozmów na szczycie stosu w Wiadomościach. Jest to przydatne, jeśli masz kilka osób, z którymi regularnie rozmawiasz i nie chcesz, aby zgubiły się na liście wątków konwersacji.
W “Wiadomościach” kliknij z wciśniętym klawiszem Ctrl rozmowę w lewej kolumnie, a następnie kliknij “Przypnij”. Wątek jest następnie umieszczany na górze listy rozmów. Zamiast standardowego widoku listy pokazującego zdjęcie osoby, imię i nazwisko oraz treść wiadomości, zobaczysz duże zdjęcie tej osoby z jej imieniem pod spodem, co pomoże Ci w wyróżnieniu jej. Możesz przypiąć do dziewięciu rozmów jednocześnie.
Ustaw zdjęcia grupowe w Wiadomościach
Aplikacja Wiadomości ma kolejną nową funkcję dostosowywania w Big Sur. Możesz ustawić obraz dla grupy obejmującej wiele osób. Mogą to być zdjęcia głów członków grupy, skrócenie nazwy grupy do jej pierwszych inicjałów, emoji, memoji lub zdjęcie z komputera Mac.
Aby rozpocząć, kliknij grupę z wciśniętym klawiszem Ctrl, a następnie kliknij “Szczegóły”. W tym miejscu kliknij “Zmień nazwę grupy i zdjęcie”. Jeśli klikniesz emoji możesz także zmienić kolor tła. Kliknięcie Memoji umożliwia także zmianę jego wyrażenia.
Utwórz przewodniki w Mapach
Apple znacznie ulepszyło Mapy w ostatnich latach, a Big Sur nie jest wyjątkiem. Jedną z kluczowych zmian jest wprowadzenie “Przewodników”. Zasadniczo są to zbiory powiązanych miejsc pogrupowanych wokół tematu, takich jak ukryte skarby w Twoim mieście lub świetne szlaki turystyczne w pobliżu.
Aby utworzyć własny przewodnik, otwórz “Mapy” i kliknij “Dodaj przewodnik” na pasku bocznym. Nadaj mu nazwę, a następnie przejdź do miejsca, które chcesz dodać. Kliknij i przeciągnij ikonę miejsca z mapy do przewodnika, a następnie możesz to powtórzyć dla wszystkich miejsc, które chcesz dodać do przewodnika.
Dostosuj aplikację Przypomnienia
Aplikacja “Przypomnienia” od Apple nie została poddana gruntownym zmianom w systemie macOS Big Sur, ale zawiera kilka nowych opcji dostosowywania, które sprawiają, że jest bardziej przydatna niż wcześniej.
Pierwszą z nich jest możliwość zmiany kolejności list inteligentnych. Domyślnie lista “Dzisiaj” jest najbardziej widoczna w lewym górnym rogu, ale jeśli wolisz, aby inna lista zajmowała to miejsce (lub dowolną inną), po prostu przeciągnij ją i upuść na miejsce.
Inną zmianą jest to, że możesz teraz dodawać emotikony do nazw list przypomnień. Kliknij listę z wciśniętym klawiszem Ctrl, kliknij “Zmień nazwę”, a następnie kliknij “Edycja”>” Emotikony i symbole” na pasku menu, aby dodać emotikony.
Dodaj elementy do udostępnienia arkuszy
Chociaż arkusze udostępniania nie są nowością w macOS Big Sur, zostały one przeprojektowane i mają bardziej przejrzysty wygląd. Aby dostosować elementy wyświetlane w arkuszach udostępniania, znajdź element do udostępnienia (taki jak obraz lub łącze do witryny) i kliknij przycisk” Udostępnij” lub kliknij go z wciśniętym klawiszem Ctrl i kliknij „Udostępnij”.
Kliknij „Więcej” u dołu menu udostępniania, aby otworzyć “Preferencje systemowe”. Z tego miejsca możesz dodawać lub usuwać elementy w menu udostępniania, klikając pole wyboru obok każdego elementu.
Po zakończeniu po prostu zamknij “Preferencje systemowe”.