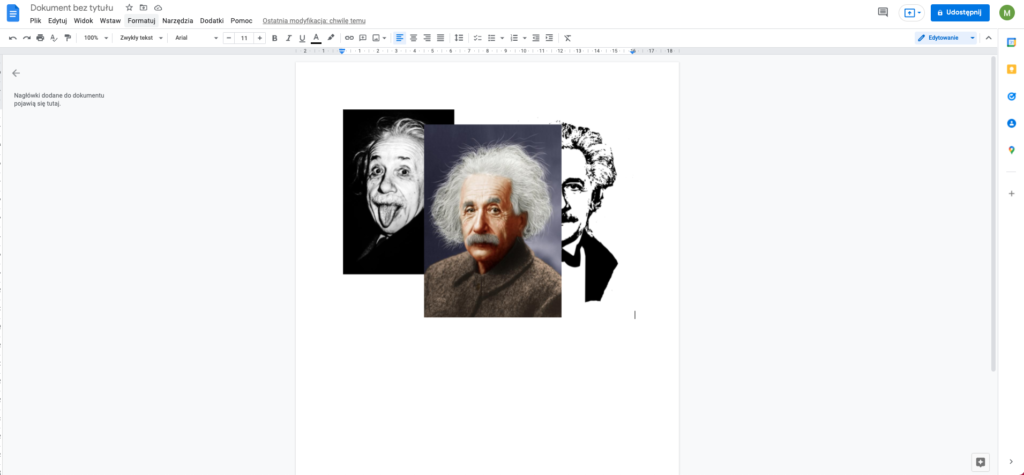Dokumenty Google to narzędzie do edycji tekstu w trybie Online, od firmy Google. Możesz go używać do tworzenia nowych i edycji istniejących dokumentów Word. Dokumenty Google mają wbudowane narzędzie do edycji obrazów, za pomocą którego można nakładać i grupować obrazy. Użytkownicy, którzy nie wiedzą, jak nakładać warstwy i grupować obrazy w Dokumentach Google, mogą być zmuszeni do korzystania z oprogramowania innych firm. Dlatego zapraszamy do naszego artykułu pt. “Jak nakładać na siebie obrazy i grupować je w Google Docs?” a dowiesz się jak wykonać te czynności krok po kroku!
Przejdź na skróty:
Jak nakładać na siebie obrazy w Dokumentach Google?
Istnieją co najmniej dwie metody, za pomocą których możemy nakładać obrazy na siebie w Dokumentach Google:
- Używając narzędzia do rysowania
- Korzystając z opcji Zawijaj tekst
Poniżej szczegółowo opisujemy obie te metody, krok po kroku.
Jak nakładać na siebie obrazy za pomocą narzędzia do rysowania?
Możesz łatwo nakładać obrazy na siebie, używając narzędzia do rysowania w Dokumentach Google. Z kolei, aby umieścić jeden obraz na drugim, wystarczy zmienić jego kolejność. Oto instrukcja:
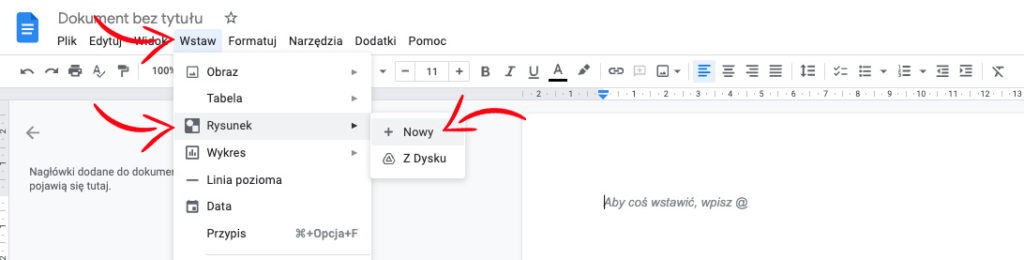
- Otwórz dokument w Google Docs,
- Kliknij menu Wstaw,
- Przejdź do Rysunek,
- Kliknij Nowy,
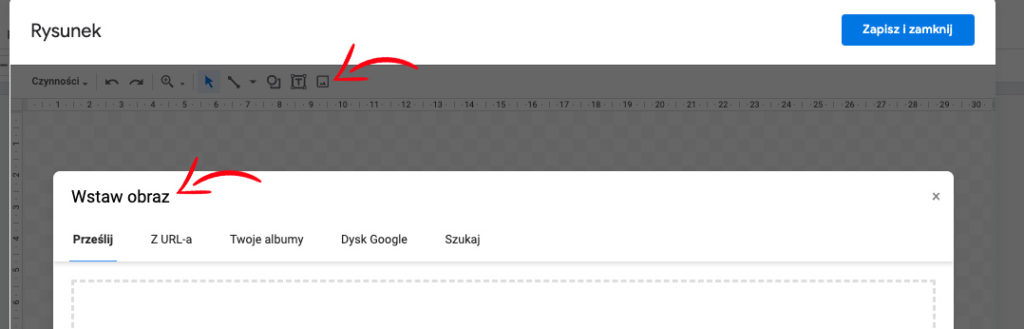
- W narzędziu do rysowania kliknij Obraz , aby wstawić obraz do dokumentu. Google Docs pokaże Ci wiele opcji na zrobienie tego:
- obraz z komputera,
- z Dysku Google,
- z wyszukiwarki.
- Powtórz krok 5, aby przesłać kolejne obrazy,
- Po przesłaniu wszystkich obrazów, które chcesz nałożyć na siebie, po prostu przenieś jeden obraz i umieść go na innym obrazie.
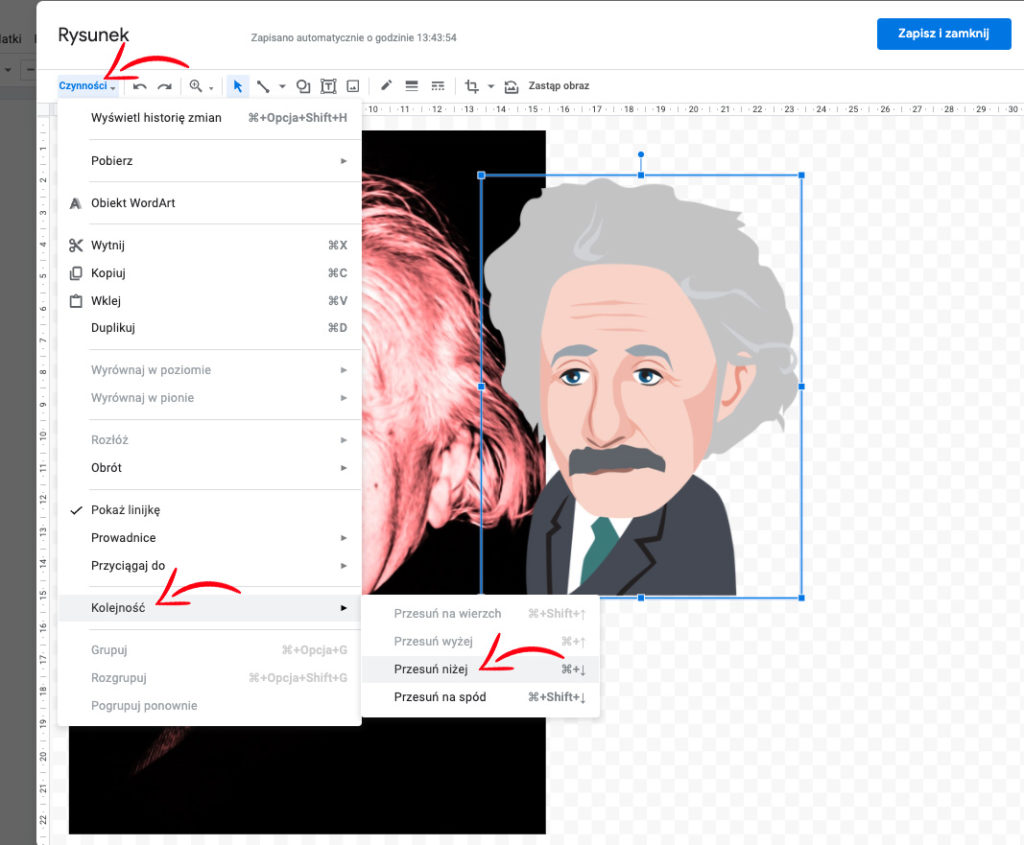
- Jeśli chcesz, możesz także zmienić warstwy klikając w menu Czynności > Kolejność > Przesuń:
- Przenieś na wierzch : ta opcja umieszcza wybrany obraz na górze wszystkich obrazów.
- Przesuń do przodu : Ta opcja przenosi wybrany obraz o jeden krok do przodu.
- Przesuń na spód : ta opcja umieszcza wybrany obraz za wszystkimi obrazami.
- Przesuń do tyłu : Ta opcja powoduje przesunięcie wybranego obrazu o jeden krok wstecz.
- Kiedy skończysz, kliknij przycisk Zapisz i zamknij . Spowoduje to wstawienie ostatecznego obrazu do dokumentu Dokumentów Google.
Jak nakładać na siebie obrazy za pomocą opcji Zawijaj tekst?
Do nakładania na siebie obrazów w Google Docs możesz użyć także opcji Zawijaj tekst. Na pewno zauważyliście, że po wstawieniu obrazów do Dokumentów Google nie można ich przenieść. Dzieje się tak, ponieważ opcja Zawijaj tekst nie jest domyślnie włączona. Jeśli zatem zależy Ci na możliwości nakładania warstw, musisz użyć tej opcji, a przesuwanie obrazów stanie się proste. Postępuj zgodnie z poniższymi instrukcjami:
- Otwórz dokument w Dokumentach Google,
- Wstaw obraz do dokumentu,
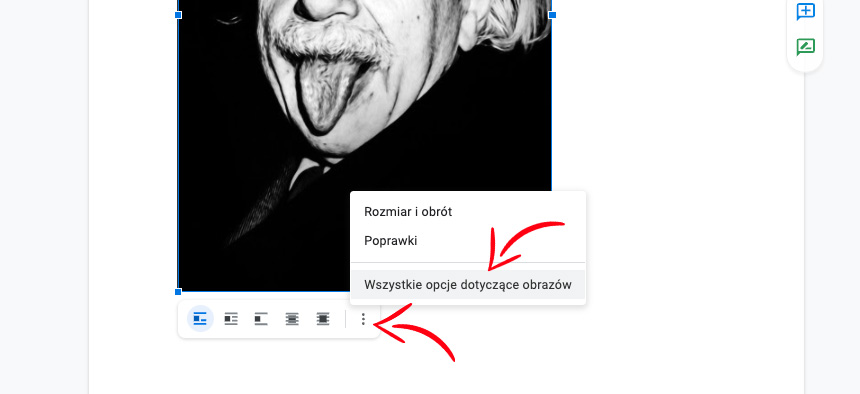
- Wybierz obraz i kliknij trzy pionowe kropki. Teraz kliknij Wszystkie opcje obrazu. Spowoduje to otwarcie opcji obrazu w prawym okienku. Tutaj musisz rozwinąć sekcję Zawijanie tekstu i wybrać opcję Zawijanie tekstu.
- Wstaw kolejny obraz i powtórz krok 3.
- Teraz przenieś obrazy za pomocą klawiszy strzałek na klawiaturze lub myszy i umieść je jeden nad drugim.
Jak grupować obrazy w Google Docs?
Opcja Grupuj pozwala połączyć wiele obrazów w jeden obraz. Grupowanie obrazów różni się od warstwowania obrazów. W przypadku grupowania obrazów żaden z obrazów nie nakłada się na siebie, natomiast funkcja warstw obrazów umożliwia umieszczanie obrazów jeden nad drugim. Poniżej znajdziesz instrukcję jak grupować obrazy w Google Docs krok po kroku:
- Otwórz dokument w Dokumentach Google,
- Przejdź do Wstaw > Rysunek > +Nowy, aby otworzyć narzędzie do rysowania w Dokumentach Google,
- Wstaw obrazy w narzędziu do rysowania,
- Po wstawieniu wszystkich obrazów zaznacz je wszystkie, naciskając klawisze Ctrl + A,
- Teraz przejdź do Czynności > Grupuj,
- Następnie kliknij Zapisz i zamknij , aby wstawić zgrupowany obraz do dokumentu.