Nastały czasy kiedy zdjęcia o wysokiej rozdzielczości i filmy 4k, to standard oferowany przez nasze smartfony. Nic dziwnego, że Twój iCloud co chwile zgłasza problem o brakującym miejscu w chmurze. Jeśli planujesz zrobić porządek w swojej galerii, na pewno zainteresuje Cię opcja masowego zaznaczania. Oczywiście możesz spróbować usuwać wszystko pojedynczo, ale może to zająć naprawdę sporo czasu, zwłaszcza jeśli posiadasz tysiące mediów. Jak zaznaczyć wszystkie zdjęcia na iPhone? Odpowiemy wkrótce.
Przejdź na skróty:
Opcja “zaznacz wszystko” w iPhone
Owszem, Apple wprowadził opcję „Zaznacz wszystko”, ale niestety nie występuje ona wszędzie. Na karcie „Albumy” prawie każdy album umożliwia wybranie wszystkich po kliknięciu „Wybierz”, z wyjątkiem „Ostatnie” i „Importy”.
Na karcie „Zdjęcia” możesz wybrać tylko wszystkie w widoku „Dni”, ale tylko dla określonych dni lub tygodni. W sekcji „Sugestie udostępniania” na karcie „Dla Ciebie” można wybrać wszystkie, ale tylko pliki do udostępnienia.
Opcja “Dotknij i przesuń”
Podczas omawiania tego zagadnienia pojawia się także inna opcja, która możliwe, że będzie wystarczająca dla części z Was. Otóż, iPhone umożliwia szybsze zaznaczanie niż każdorazowe kliknięcie w zdjęcie.
- Włącz aplikację “Zdjęcia”,
- Przejdź do albumu, w którym znajdują się zdjęcia do zaznaczenia,
- Kliknij opcję “Wybierz” u góry ekranu,
- Zaznacz pierwsze zdjęcie,
- Teraz zaznaczaj multimedia jedynie przesuwając palcem po ekranie.
Jeśli to wciąż za mało, przejdź do kolejnego działu.
Jak zaznaczyć wszystkie zdjęcia w iPhone?
Nawet jeśli niektóre albumy posiadają przycisk „Zaznacz wszystko”, to jego wykorzystanie może okazać się niewystarczające. Metoda wybierania „dotknij i przesuń” jest znacznie szybsza i może zaznaczać nawet setki zdjęć na minutę, ale jeśli posiadasz ich tysiące, to może się to znacznie wydłużyć. Na szczęście jest pewna sztuczka, by zrobić to o wiele szybciej!
Aby zaznaczyć wszystkie zdjęcia na Twoim iPhonie, wykonaj poniższą instrukcję:
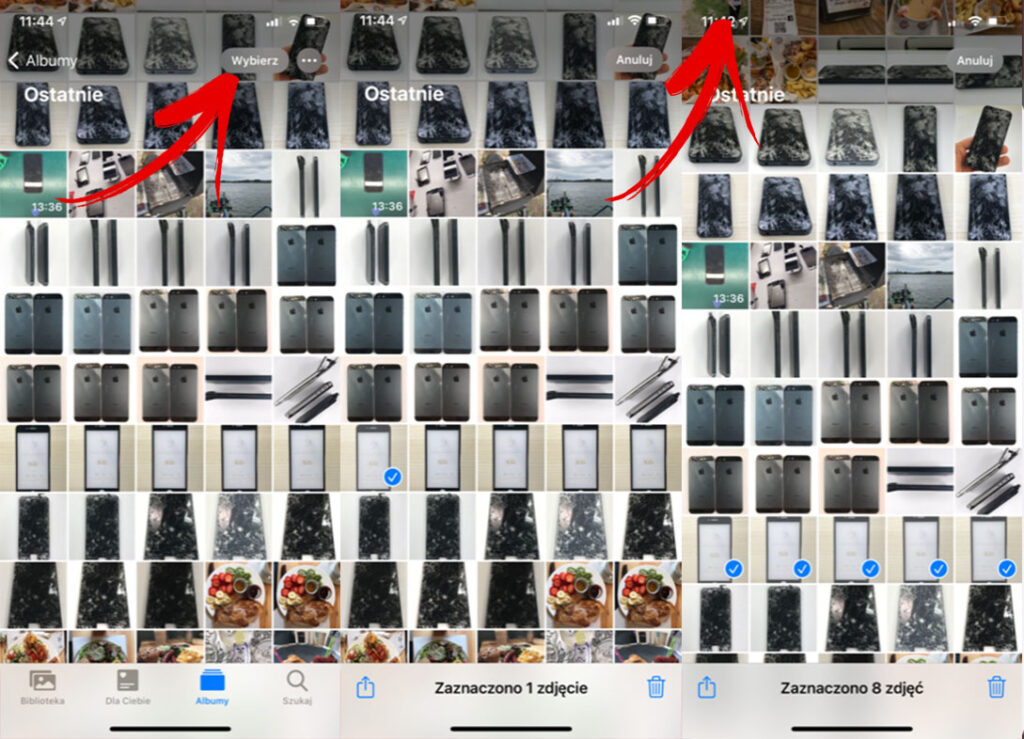
- Podczas przeglądania grupy zdjęć lub filmów dotknij „Wybierz”.
- Dotknij pierwszego obrazu,
- Następnie przesuń, aby wybrać co najmniej jeszcze jedno zdjęcie – ale nie zdejmuj palca z ekranu.
- Nie odrywając palca, użyj drugiej ręki i dotknij górnej części ekranu.
Natychmiast przejdziesz na sam szczyt albumu, zaznaczając wszystko co znajduje się pomiędzy tymi punktami.
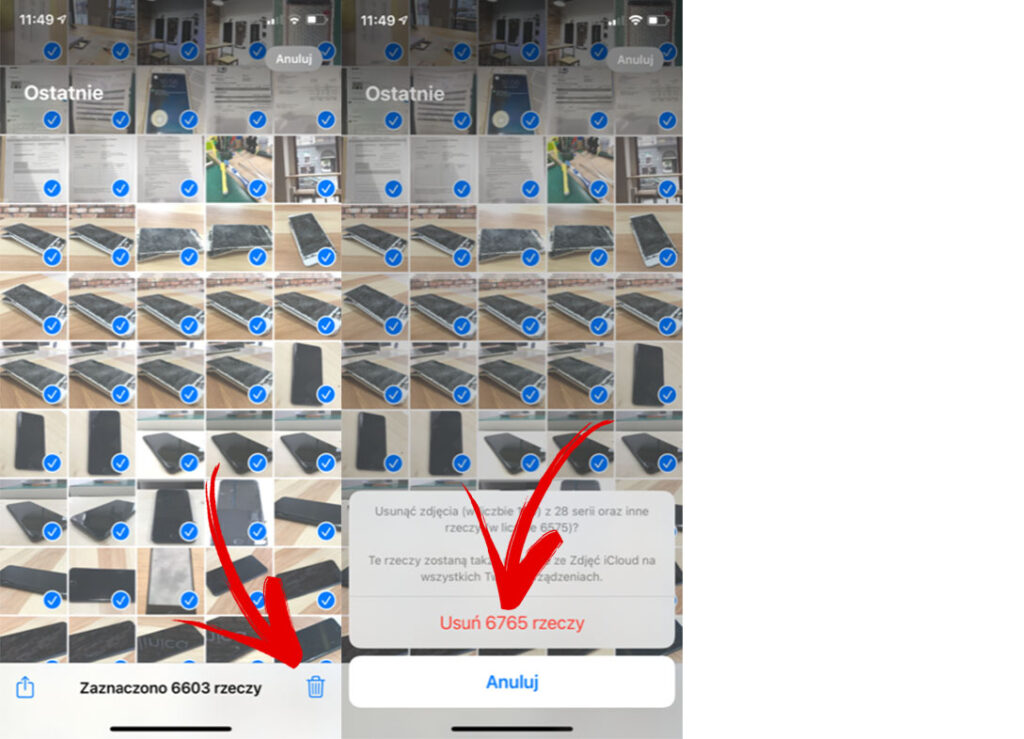
U góry ekranu możesz zobaczyć liczbę wybranych elementów. Jeśli chcesz je usunąć, możesz dotknąć ikonki kosza. Pojawi się dodatkowe okienko pokazujące liczbę zdjęć, które zamierzasz wyczyścić. Jeśli na pewno chcesz usunąć wszystko, kliknij „Usuń ***** Elementy”.
Jeśli nie używasz iCloud do backupu Twoich zdjęć, to wszystkie usunięte zdjęcia i filmy trafią do Twojego albumu „Ostatnio usunięte”, gdzie zostaną automatycznie usunięte po określonym czasie.
Wskazówki dotyczące szybkiego zaznaczania
Oto kilka dodatkowych wskazówek, które pomogą lepiej pojąć jak to działa:
- Po dotknięciu górnej części ekranu zaznaczone zostanie wszystko co znajduje się pomiędzy miejscem, w którym znajdował się palec pierwszej ręki, a miejscem, w którym znajduje się drugi palec.
- Mając to na uwadze, przed kliknięciem drugim palcem w górę przesuń palcem w górę i w lewo, aż zaznaczone zostanie wszystko na widocznym ekranie, a następnie zaznacz pozostałą część.
- Możesz przeskoczyć zaznaczając wszystko po drodze tylko od dołu do góry, ponieważ dolny pasek menu nie działa w taki sam sposób jak górny.
- Nie musisz zaczynać od samego dołu albumu – możesz zostawić część nowych zdjęć i zacząć zaznaczać w dowolnym momencie.
Omawiany proces zaznaczania wszystkich elementów w iPhone może Ci się przydać nie tylko do usuwania nieużywanych plików, ale także do masowego udostępnienia elementów. Zamiast wybierać opcji z ikonką kosza, dotknij przycisku udostępniania. Jeśli jednak masz zbyt wiele elementów lub wszystkie zdjęcia i filmy są zoptymalizowane (tj. Przechowywane w pełnej rozdzielczości na iCloud, a nie na urządzeniu), mogą wystąpić problemy. Otóż różne programy mogą mieć ograniczenia co do ilości przesyłanych plików.







