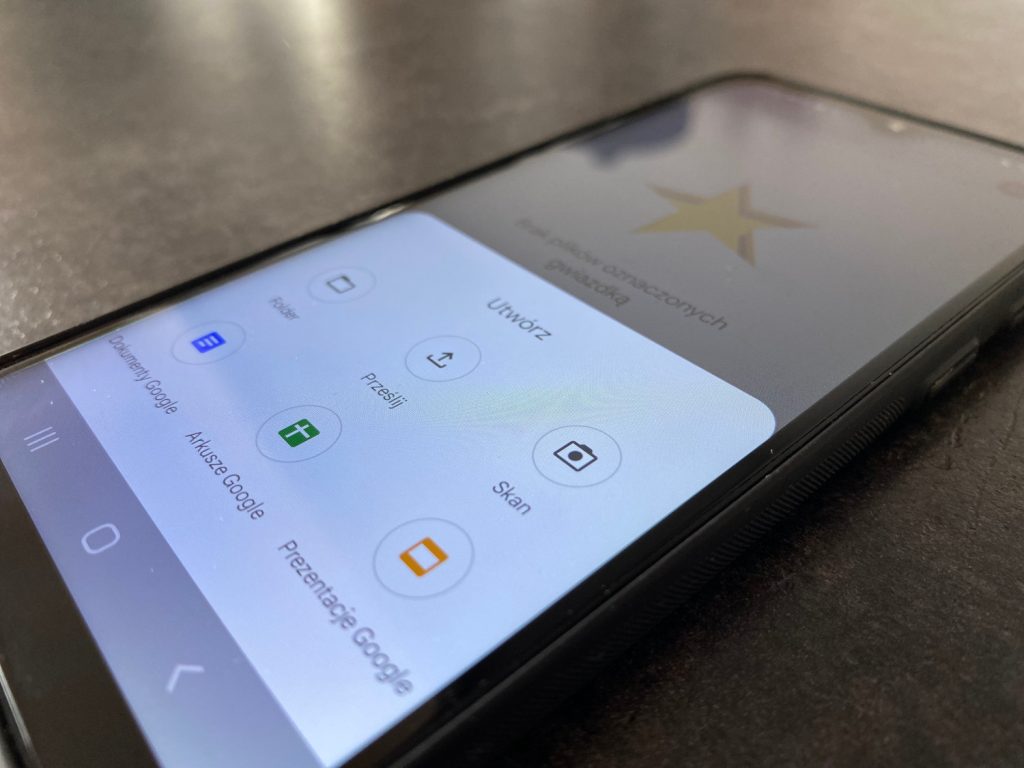Pracujesz zdalnie i nie posiadasz skanera, aby szybko przesłać podpisane dokumenty? Obejdzie się bez niego. Domyślnie zainstalowane aplikacje w telefonach z Androidem, ale także na iOS, potrafią skanować dokumenty za pomocą ich aparatów i automatycznie konwertować dokumenty do pliku PDF. Nie mówimy tutaj o zrobieniu byle zdjęcia, ale o uzyskaniu efektu bardzo zbliżonego do prawdziwego skanera. Jeśli chcesz się dowiedzieć, jak to zrobić krok po kroku, zapraszam Cię do przeczytania niniejszego artykułu pt. “Jak zeskanować dokumenty telefonem? Android + iOS”.
Przejdź na skróty:
Jak skanować, aby zdjęcia dokumentów były czytelne?
Zanim przejdziemy do omawiania procesu oraz aplikacji do skanowania, dowiedz się kilku wskazówek gwarantujących uzyskanie możliwie jak najlepszej jakości. Nieczytelny lub przekrzywiony tekst, czy cienie utrudniające czytanie mogą być powodem odrzucenia dokumentów w takiej postaci.
- Używaj naturalnego światła, a jeśli to niemożliwe – włącz światło, aby doświetlić dokument.
- Połóż dokument na płaskim podłożu,
- Trzymaj telefon prostopadle do dokumentu, a nie pod kątem,
- Trzymając telefon nie rzucaj cienia na dokument. Jeśli tak jest, wybierz inne miejsce do wykonania zdjęć lub obróć się,
- Wypróbuj różne obiektywy, jeśli Twój telefon je posiada. Standardowy obiektyw lub teleobiektyw wydaje się być najlepszą opcją. Unikaj obiektywu szerokokątnego, który wszystko zniekształca.
Jak zeskanować dokumenty telefonem z iOS?
Aplikacja Notatki firmy Apple ma bezpłatny wbudowany skaner, który może zamienić Twoje dokumenty na cyfrowy obraz. Wersja iOS 11 dodała funkcję skanowania do podstawowego programu – Notatki. Chcąc skorzystać z niej należy stworzyć nową notatkę i użyć aparatu. Zróbmy to krok po kroku:
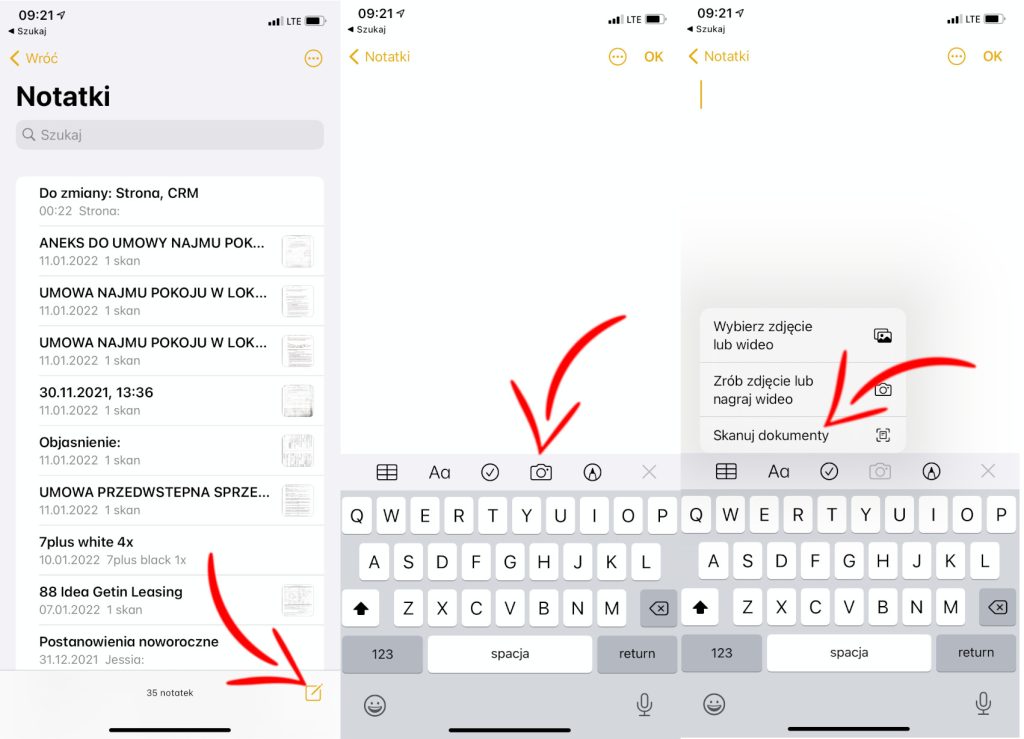
- Otwórz aplikację Notatki,
- Utwórz nową notatkę,
- Stuknij ikonę Aparatu,
- Wybierz Skanuj dokumenty,
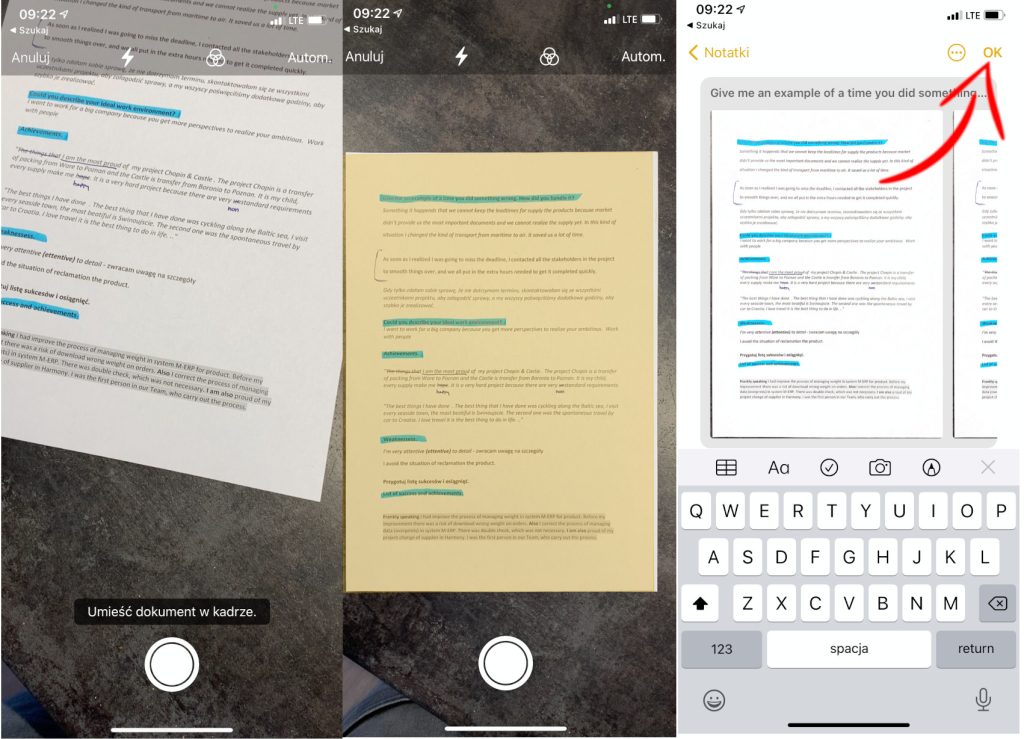
- Ustaw aparat telefonu nad dokumentem. Notatki automatycznie ustawiają ostrość i zeskanują obraz, ale można to również zrobić ręcznie, dotykając przycisku migawki.
- Jeśli wybrałeś metodę ręczną, po zeskanowaniu strony przeciągnij uchwyty, aby przyciąć skan.
- Powtórz ten proces dla wszystkich stron, które chcesz zeskanować.
- Następnie wybierz opcję Zachowaj, aby kontynuować.
- W następnej kolejności wyświetli Ci się notatka, możesz dodać pisemne notatki, edytować skany, utworzyć szkice, czy też dodać więcej elementów albo zachować je bez dokonywania żadnych zmian. Po edycji, kliknij OK,
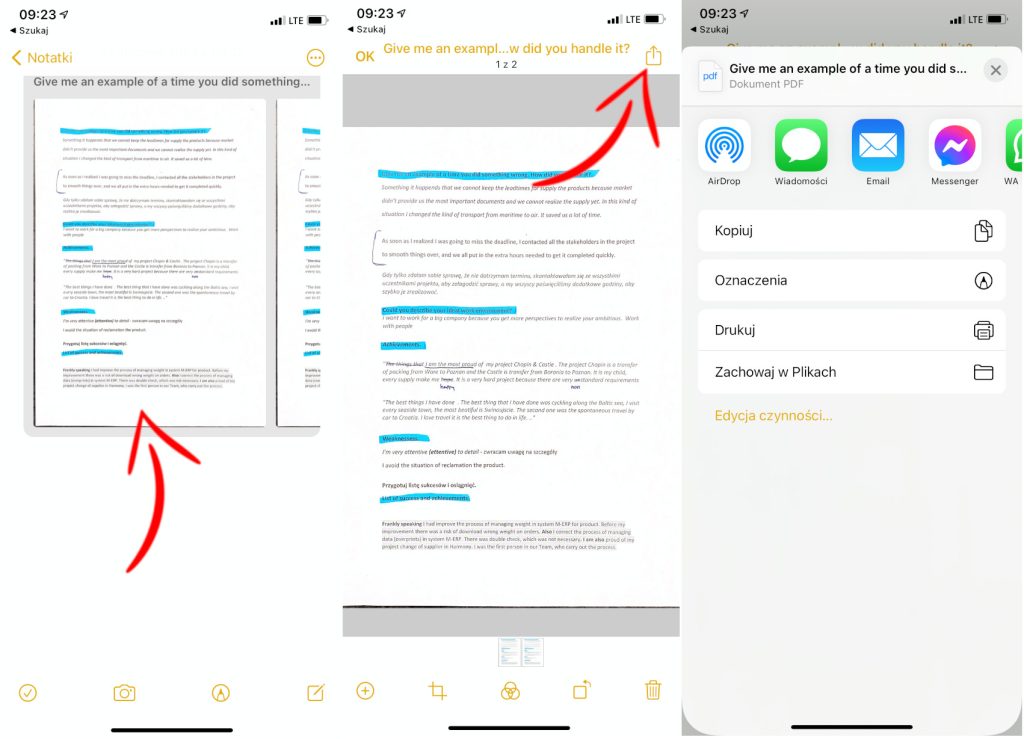
- Kliknij w utworzony plik w notatce,
- Następnie wybierz ikonę do udostępniania. W ten sposób możesz udostępnić gotowy plik .PDF na wiele sposobów.
Twoja notatka jest automatycznie zapisywana w telefonie. Jeśli jednak zsynchronizujesz Notatki z iPhone’a lub iPada z komputerem Mac, zeskanowany element zobaczysz również w notatkach na komputerze Mac.
Jak skanować dokumenty za pomocą telefonu z Androidem?
Możesz tego nie wiedzieć, ale Twój telefon ma wbudowaną funkcję, której możesz używać nie tylko do skanowania dokumentów, ale także do starych zdjęć oraz innych materiałów drukowanych. Skanowanie dokumentów za pomocą Androida jest możliwe za pośrednictwem domyślnie zainstalowanej aplikacji – Dysk Google, a jeśli tak nie jest, pobierz ja ze sklepu Google Play. Oto jak zeskanować dokumenty telefonem:
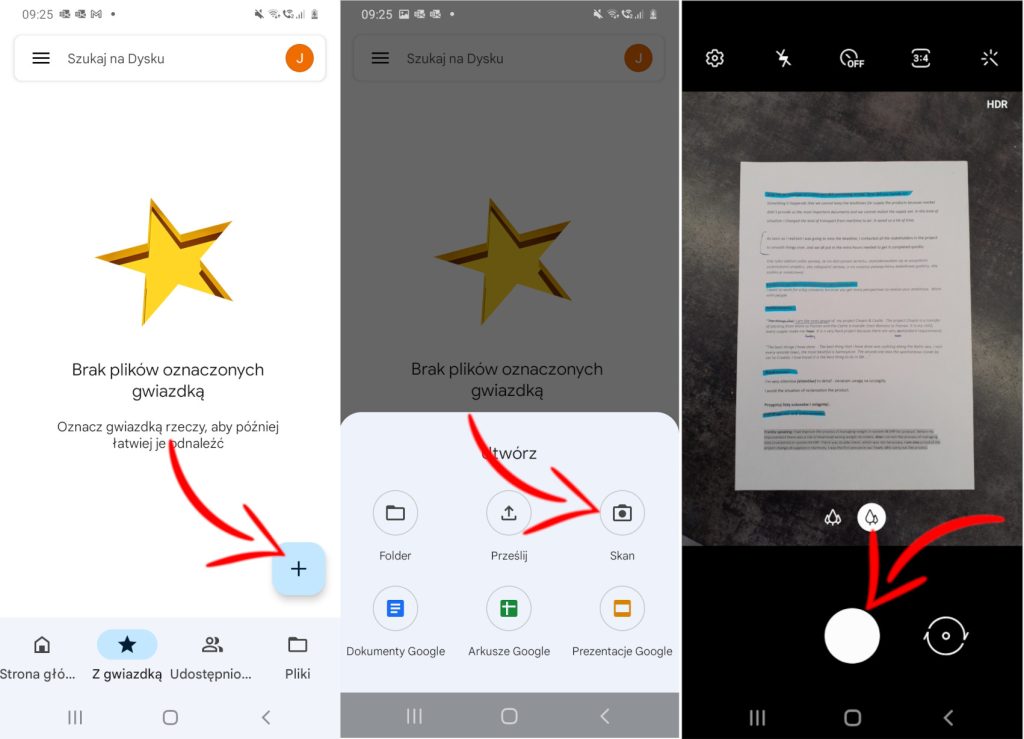
- Otwórz aplikację Dysk Google,
- Dotknij symbolu +,
- Wybierz opcję “Skanuj”,
- Ustaw aparat telefonu nad dokumentem i dotknij przycisku migawki, gdy będziesz gotowy do zrobienia zdjęcia,
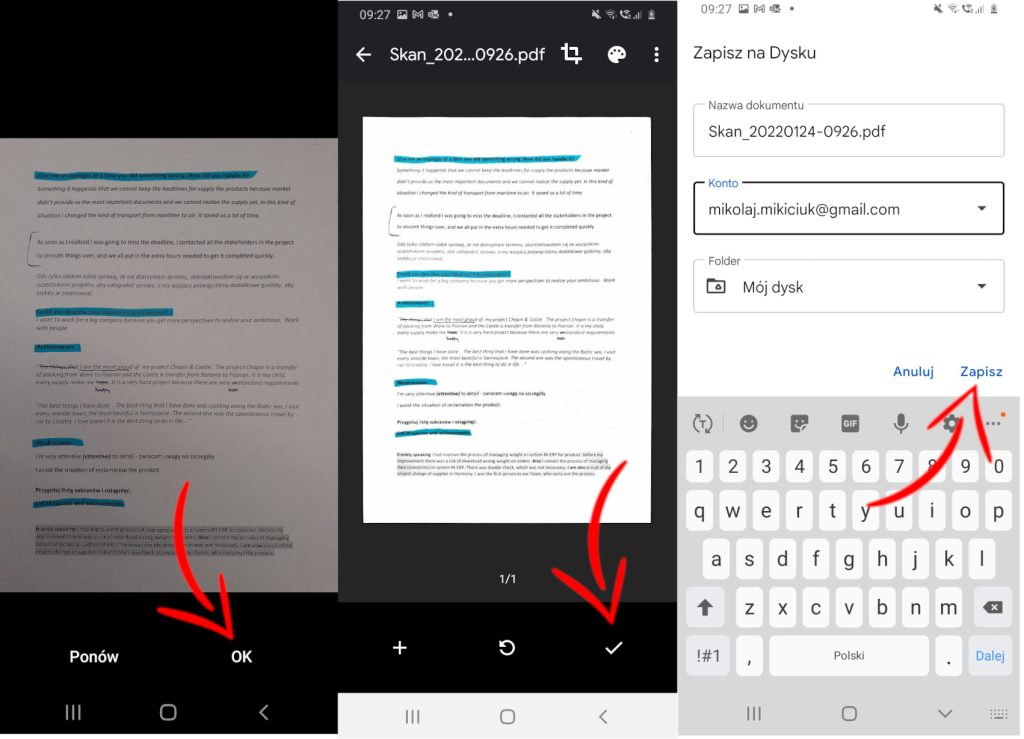
- Kliknij w OK, jeśli poprawnie wykonałeś zdjęcie lub w Ponów, aby je powtórzyć,
- Następnie masz 3 opcje do wyboru:
- Dotknij symbolu +, aby zeskanować więcej obrazów,
- Dotknij znaku powrotu, aby powrócić do edycji skanów,
- Dotknij znaku zatwierdzenia, aby zakończyć i przesłać dokument na Dysk Google.
- U góry ekranu są dostępne również opcje przycinania, skanowania, obracania skanu lub dostosowywania jego koloru.
- Po zakończeniu skanowania dokumentów wprowadź nazwę nowego pliku PDF i wybierz folder, w którym chcesz go zapisać,
- Następnie wybierz Zapisz,
Jak skanować dokumenty za pomocą innych aplikacji? Adobe Scan
Istnieje wiele aplikacji, które pomogą Ci skanowaniu dokumentów. Pamiętaj jednak, że niektóre darmowe wersje będą mocno ograniczone – mniejszą rozdzielczością, brakiem kadrowania obrazu, brak rozjaśniania białego tła, a także nakładaniem znaku wodnego na finalny plik PDF. Najbardziej znanymi aplikacjami są:
- Microsoft Office Lens – PDF Scanner,
- Swift Scan,
- Simple Scan,
- CamScanner,
- Tiny Scanner,
- Genius Scan,
- TurboScan,
Możesz także wykorzystać Adobe Scan (wersja na Android, wersja na iOS), który w swojej bezpłatnej wersji zawiera wszystkie niezbędne funkcje, które powinny zaspokoić potrzeby większości użytkowników. Jest łatwy w nawigacji i obsłudze, nawet znajomości tego programu. Zanim zaczniesz używać tej aplikacji musisz uzyskać bezpłatny identyfikator Adobe ID. Jeśli to zrobisz, sprawdź, jak zeskanować dokumenty za pomocą Adobe Scan:
- Otwórz aplikację,
- Zaloguj się za pomocą Google, Facebook lub Adobe ID,
- Dotknij ekranu lub przycisku migawki, gdy będziesz gotowy do zeskanowania dokumentu.
- Aplikacja sama wykadruje obraz i zrobi za Ciebie zdjęcie. W razie potrzeby przeciągnij znaczniki, aby dostosować zakres skanowania, a następnie stuknij opcję Kontynuuj,
- W razie potrzeby wykonaj kolejne skanowania. Jeśli nie chcesz tego robić, dotknij miniaturę kamery.
- W kolejnym kroku masz możliwość edycji i zapisywania. Możesz obrócić obraz, przyciąć, czy też zmienić kolor, ale nie tylko. Gdy wszystko będzie gotowe, dotknij przycisku Zapisz PDF.
- Dotknięcie tego przycisku spowoduje konieczność wybrania opcji, wśród nich znajdziesz: zapis PDF na dysku Google, zachowaniu pliku PDF na urządzeniu, drukowanie, usunięcie oraz dodatkowe możliwości.