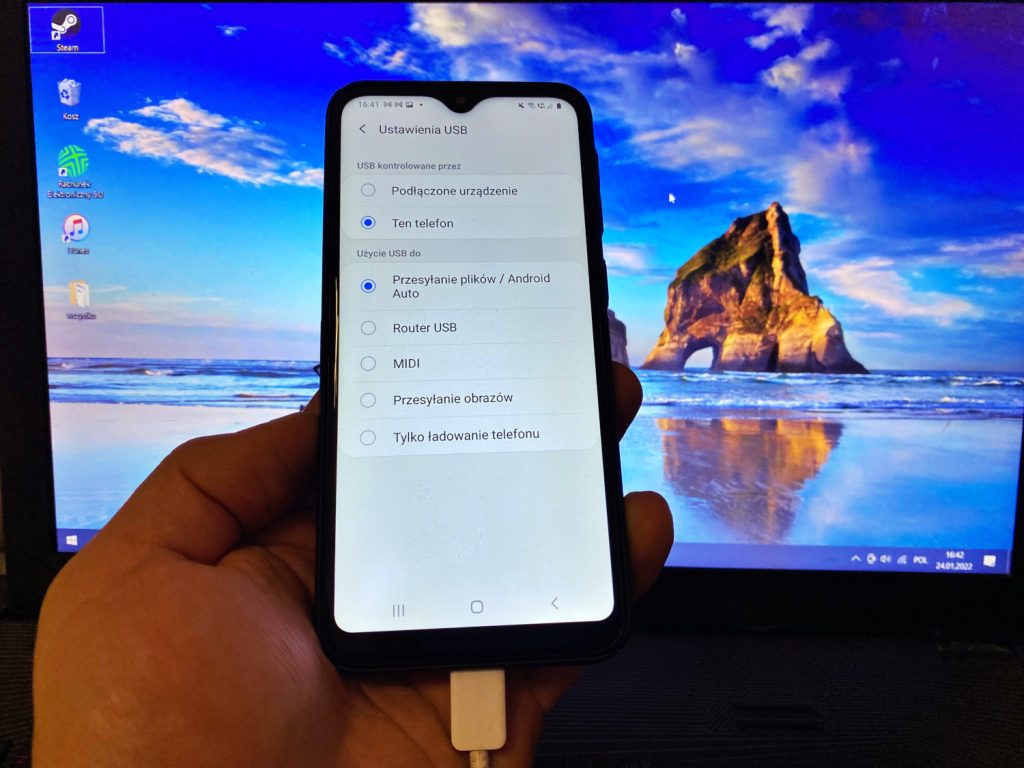W ostatnich latach coraz bardziej popularna jest technologia bezprzewodowa, jednakże kiedy w grę wchodzi szybkość przesyłu danych, często decydujemy się na podłączenie urządzeń za pomocą przewodu. Takie klasyczne podejście w teorii, ma wiele zalet – gwarantuje zwykle większą prędkość transferu i bardziej niezawodne połączenie. Niestety w rzeczywistości nie zawsze działa to tak jak powinno, a ponadto często komputer nie widzi telefonu lub występują inne problemy z komunikacją – brak sterowników odpowiedzialnych za MTP, zrootowany telefon itp. Biorąc to wszystko pod uwagę, stworzyliśmy ten kompleksowy poradnik, który pozwoli Ci przywrócić połączenie między komputerem a Twoim telefonem za pomocą poniższych porad. Zapraszamy do artykułu pt. “Co zrobić, gdy komputer nie widzi telefonu? Kompendium wiedzy”.
Przejdź na skróty:
Uruchom ponownie oba urządzenia używając innych portów
Może to być nieco zabawne, ale ponowne włączenie urządzenia w wielu przypadkach pomaga. Dlaczego? Otóż, restart urządzenia pozwala na wyczyszczenie pamięci podręcznej i ponowne załadowanie sterowników poprzez uruchomienie systemu. Tak prosta czynność, jest zbawienna przy wielu problemach.
Jeśli zatem podłączyliście urządzenie z Androidem i nic się nie dzieje, powinien to być pierwszy sposób działania. Ponadto porty USB mogą łatwo ulec uszkodzeniu (najczęściej poprzez urazy mechaniczne), więc najlepiej jest wykluczyć oczywiste rzeczy wykonując tą czynność:
- Odłącz przewód łączący urządzenia,
- Uruchom ponownie oba urządzenia,
- Po całkowitym uruchomieniu obu urządzeń, ponownie podłącz kabel, ale tym razem upewnij się, że używasz innego USB.
Użyj innego kabla USB
Kolejnym najsłabszym ogniwem jest przewód, więc należy wykluczyć możliwość uszkodzenia kabla USB. Najczęściej wyrabiają się końcówki lub dochodzi do punktowego przerwania przewodu w skutek zgniecenia. Zwykle oplot nie pęka całkowicie a jedynie jego zawartość, dlatego trudno jest to zidentyfikować jako główne źródło problemu, ponieważ z zewnątrz przewód wygląda normalnie.
Jeśli przyjrzysz się uważnie wnętrzu portu micro-USB, zobaczysz kilka złotych złączy. Służą do ładowania, ale także odpowiadają za przesył informacji między urządzeniami. Wystarczy, że jedna jedna z tych pozycji zostanie przerwana, a kabel przestanie w pełni działać. Możliwe, że nadal będzie mógł ładować urządzenie, ale nie będzie w stanie obsługiwać przesyłania plików. Oto, co musisz zrobić:
- Podłącz urządzenia za pomocą innego kabla USB,
Uwaga! Jeśli urządzenie pojawi się w Twoim komputerze, Twój problem został rozwiązany. Natomiast, jeśli tak nie jest:
- Zmień port USB i nasłuchuj dźwięku systemu Windows, który sygnalizuje podłączone urządzenie.
- Słysząc dźwięk podłączenia najprawdopodobniej nie masz problemu ze sprzętem, lecz ze sterownikiem.
Wyczyść port USB telefonu
Upewnij się, że nic nie blokuje poprawnego włożenia przewodu do złącza USB w telefonie. Najczęściej zabrudzenia kumulują się w porcie, jako jednym z nielicznych miejsc z zagłębieniami w telefonie, a następnie są upychane przez użytkowników, kiedy podłączają telefon do ładowania. Zapchany port uniemożliwia przesył danych, a także spowalnia proces ładowania telefonu, gdyż przewód i złącze nie stykają się w całością powierzchni. Jak to naprawić?
- Wyłącz telefon,
- Użyj latarki, aby sprawdzić, czy w złączu telefonu nie dostrzegasz większych przedmiotów lub czegoś, co nie powinno się tam znajdować.
- Używając tępego, niemetalowego przedmiotu, wyciągnij kłaczki z portu. Uważaj przy tym, aby nie dotykać styków telefonów, gdyż możesz je w łatwy sposób uszkodzić,
- Jeśli złącze jest brudne po rozlanym soku, zanurz mały patyczek do uszu w spirytusie lub preparacie typu “Contact”. Łagodnie włóż go do portu ładowania i obróć nim, aby wyczyścić resztki brudu ze styków. Nie pchaj ani nie wkładaj nic na siłę. Pozostaw do wyschnięcia na co najmniej 2 godziny przed ponownym włączeniem.
Wykonując powyższe instrukcje wyeliminowaliśmy większość problemów związanych ze sprzętem. Teraz możemy zająć się potencjalnymi problemami z oprogramowaniem.
Połącz jako pamięć masowa
Jeśli podłączane urządzenie nie wyświetla się w eksploratorze plików, być może używasz niewłaściwego trybu połączenia. Android za każdym razem, gdy łączy się do nowego urządzenia prosi o wybór sposobu połączenia. Możemy wybrać spośród następujących trybów połączeń:
- tylko ładowanie,
- MTP,
- PTP
- MIDI
Do naszego celu potrzebujemy połączenia MTP. Oto, co musisz zrobić:
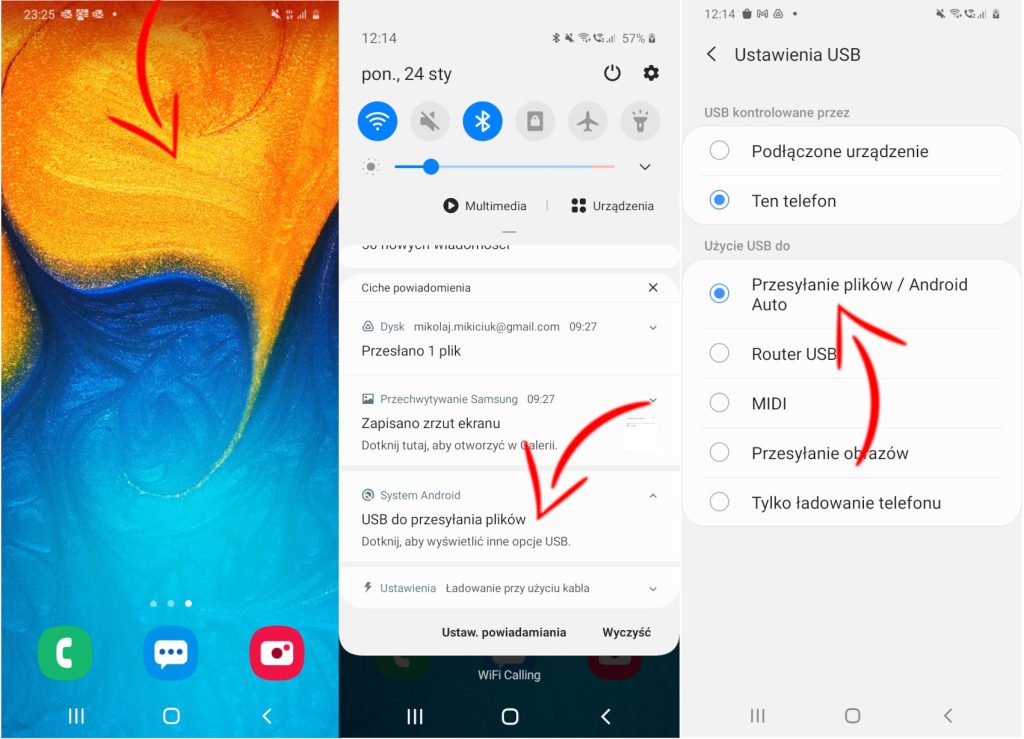
- Podłącz urządzenie do komputera.
- W telefonie rozwiń okna powiadomień,
- Wybierz opcję MTP. W zależności od producenta ta opcja może mieć różne nazwy, takie jak “Transfer plików” lub “Menedżer plików urządzeń”.
Zaktualizuj sterownik MTP
Jeśli powyższe metody nie zadziałały, należy sprawdzić, czy problem dotyczy stricte sterownika. Sprawdź, czy Twój komputer w ogóle widzi Twoje urządzenie z Androidem jako urządzenie MTP wykonując poniższą instrukcję:
- Otwórz Panel sterowania
- Przejdź do Urządzenia i drukarki.
- Sprawdź, czy system wyświetla Twoje urządzenie jako urządzenie multimedialne.
- Jeśli Twoje urządzenie nosi nazwę MTP lub Nieokreślone/Nieznane, musisz zaktualizować sterowniki.
Na szczęście możesz to łatwo naprawić włączając Menedżer urządzeń. Oto jak naprawić problem ze sterownikiem MTP:
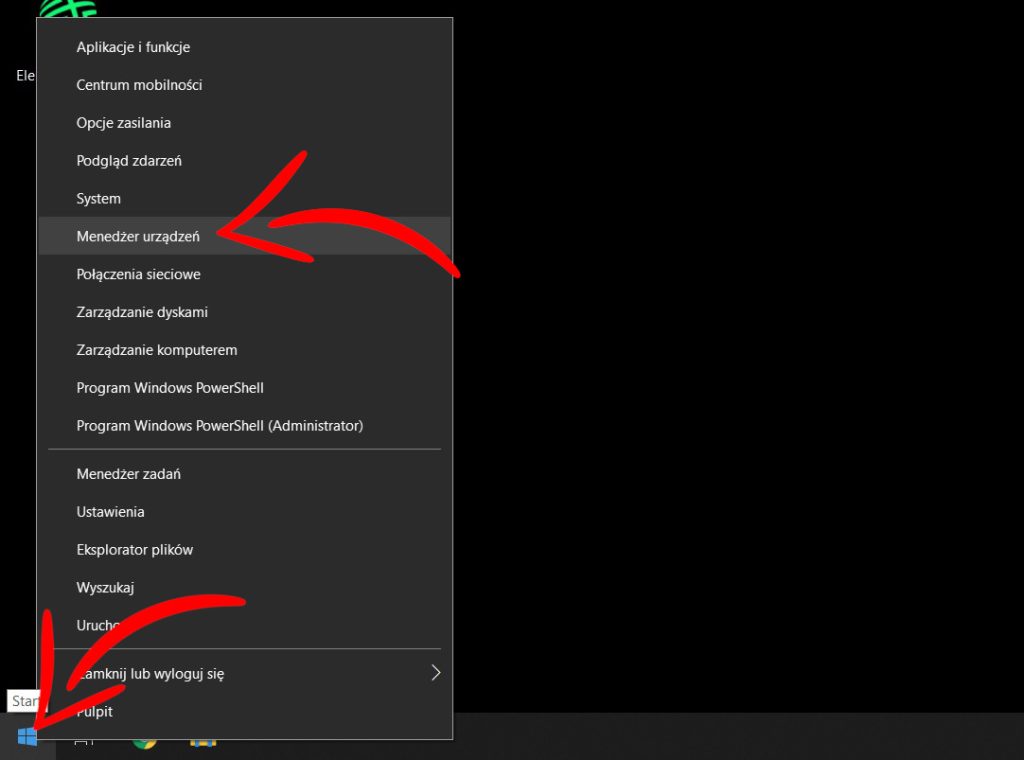
- Kliknij prawym przyciskiem na menu Start,
- Wybierz Menedżer urządzeń,
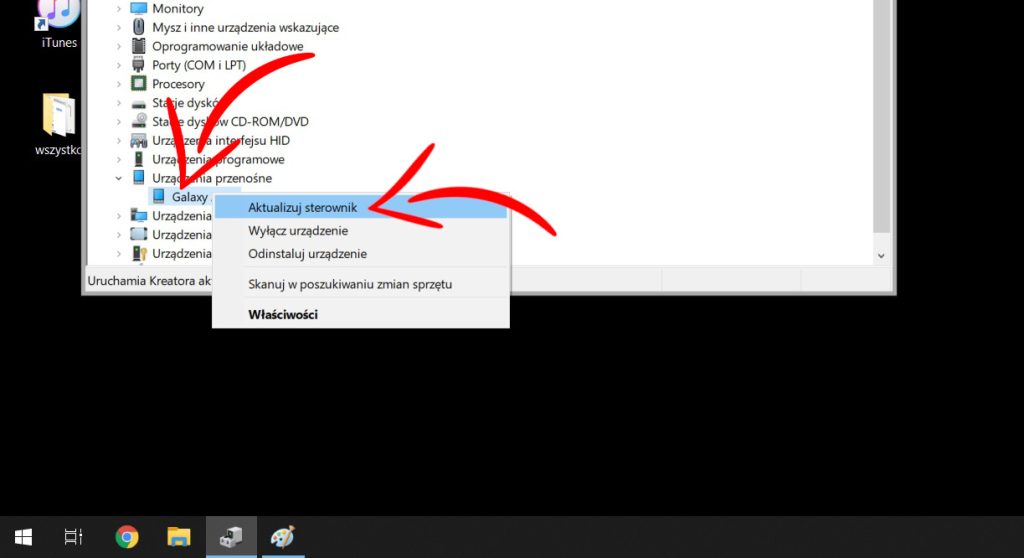
- Rozwiń zakładkę Urządzenia przenośne i sprawdź, czy Twoje urządzenie się tam znajduje.
- Jeśli urządzenie nie zawiera prawdziwej nazwy urządzenia lub ma żółty wykrzyknik, kliknij go prawym przyciskiem myszy i wybierz Aktualizuj sterownik.
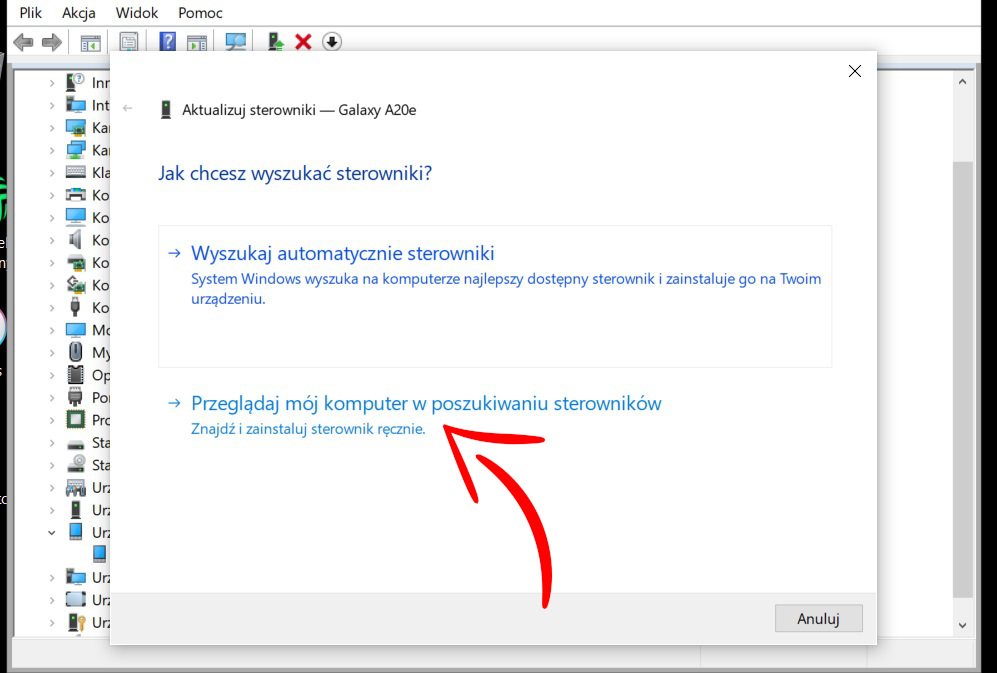
- Wybierz opcję: Przeglądaj mój komputer w poszukiwaniu sterowników,
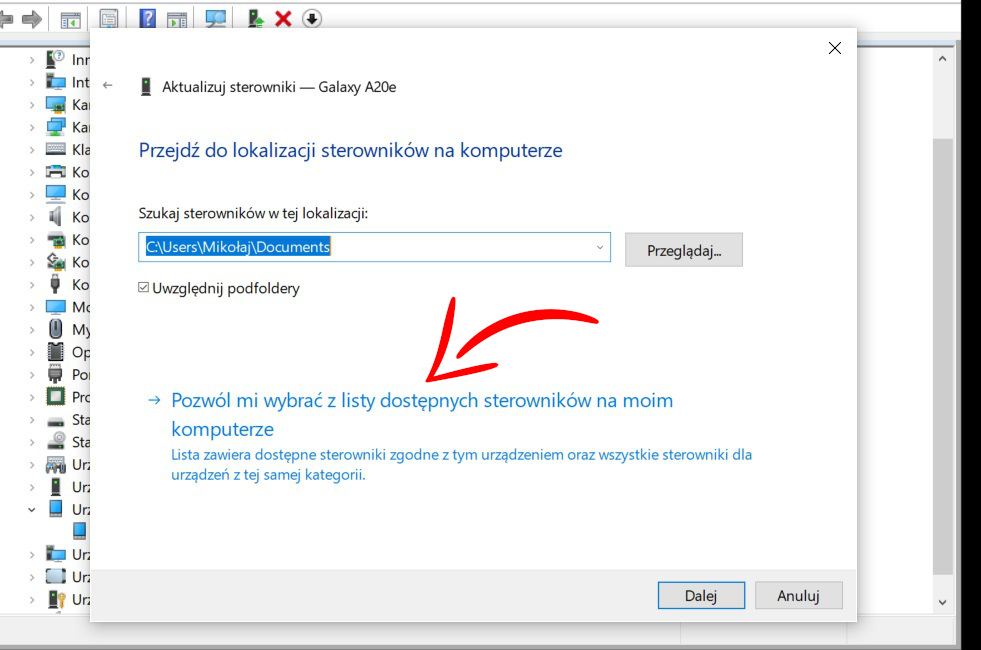
- Następnie: Pozwól mi wybrać z listy dostępnych sterowników na moim komputerze,
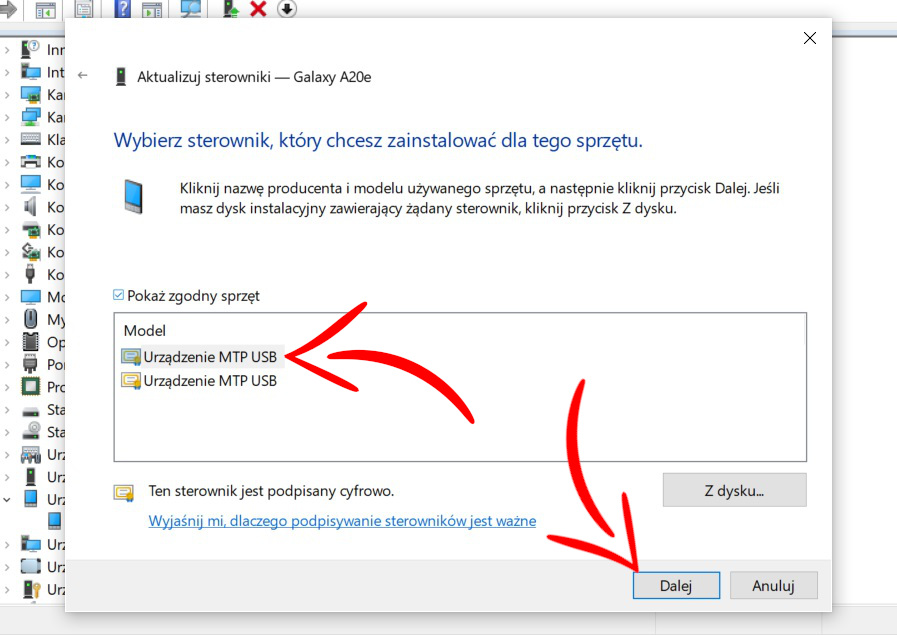
- Następnie wybierz “Urządzenie MTP USB” i kliknij Dalej,
- Stary sterownik zostanie podmieniony na nowy. Poczekaj, aż proces się zakończy, a Twoje urządzenie z Androidem powinno być teraz widoczne jako urządzenie multimedialne w Menedżerze plików.
Zainstaluj ponownie urządzenie
Komputer nie widzi telefonu nadal? Skoro już jesteśmy w Menadżerze urządzeń, możemy się dodatkowo upewnić, że na komputerze są zainstalowane najnowsze sterowniki obsługujące urządzenie. Istnieje szansa, co prawda niewielka, że sterowniki nie zostały poprawnie zainstalowane lub zostały zmodyfikowane przez inne usługi. Jak ponownie zainstalować sterowniki telefonu na komputerze?
- Podłącz telefon do komputera,
- Włącz Menedżer urządzeń,
- Przejdź do sekcji Urządzenia przenośne. Jeśli nie widzisz go tutaj, poszukaj w sekcji Inne urządzenia,
- Kliknij na nie prawym przyciskiem myszy i wybierz Odinstaluj,
- Gdy urządzenie zniknie z listy, odłącz przewód od telefonu,
- Podłącz kabel ponownie i poczekaj, aż system Windows ponownie zainstaluje sterowniki.
Pobierz pakiet Media Feature Pack
Jeśli Twoje połączenie nadal nie może być nawiązane, być może przyczyną jest brak jakiegoś innego sterownika. Połączenie MTP ma wspólne procesy z programem domyślnie instalowanym na Windowsie – Windows Media Player. Niektóre wersje systemu operacyjnego lub przeprowadzenie niestandardowej instalacji systemu mogło doprowadzić do braku tego programu, a za czym idzie – powiązane technologie nie mogą działać tak jak powinny. Oczywiście, szansa na zaistnienie takiej sytuacji jest bardzo mała, ale nadal możliwa.
Zainstaluj pakiet Media Feature Pack dla systemu Windows 10. Pakiet jest dostępny na tej stronie.
Podłączanie jako pamięć masowa USB
Niektóre wersje Androida, zwłaszcza te starsze, umożliwiają tylko jeden typ połączenia – jako urządzenie pamięci masowej USB. Jeśli nadal komputer nie widzi telefonu, bardzo możliwe, że to rozwiąże choć część Twojego problemu. Otóż, pamięć masowa USB nie korzysta z tych samych sterowników, co połączenie MTP. Przypomina to bardziej podłączanie zewnętrznej karty SD lub dysku flash do komputera. Komputer zamiast rozpoznawać Twoje urządzenie jako urządzenie z systemem operacyjnym Android, potraktuje je po prostu jako pamięć masową. Oczywiście, opcja ta uniemożliwia synchronizację danych z urządzeniem, czy korzystanie z dodatkowego oprogramowania, lecz bez problemu możesz przenieść dane w obydwie strony. Jak to zrobić?
- Podłącz urządzenie do komputera.
- W telefonie rozwiń okna powiadomień,
- Wybierz opcję “Transfer zdjęć”. W zależności od producenta ta opcja może mieć różne nazwy.
Włącz debugowanie USB
Dla zaawansowanych użytkowników, trudniących się w testowaniu i dekompilacji aplikacji, można włączyć debugowanie USB. Ponieważ funkcja ta działa z podwyższonymi uprawnieniami, może rozwiązać problem z połączeniem. Aby włączyć debugowanie, należy uprzednio włączyć tryb programisty w urządzeniu. Jak włączyć debugowanie USB krok po kroku?
- Przejdź do Ustawień,
- Przewiń w dół do opcji Telefon – Informacje lub Informacje o telefonie,
- Następnie Informacje o oprogramowaniu,
- Następnie w polu Numer wersji kliknij 7 razy, aż do momentu uruchomienia trybu programisty,
- Teraz powinieneś zobaczyć opcję w ustawieniach Opcje programisty,
- Wyszukaj opcji “Debugowanie USB” i przesuń włącznik,
- Potwierdź nowe ustawienie.
Włącz tryb samolotowy
Jeśli system Windows 10 nie rozpoznaje Twojego telefonu z Androidem, spróbuj włączyć tryb samolotowy. Według zgłoszeń użytkowników istnieje duża szansa na to, że problemem Twojego komputera jest aktualizacja. Po włączeniu trybu samolotowego Twój telefon z Androidem zostanie rozpoznany przez komputer i będziesz mógł bez problemu przesyłać pliki. Po zakończeniu przesyłania plików możesz wyłączyć tryb samolotowy.
Niektóre problemy z komputerem są trudne do rozwiązania, zwłaszcza jeśli chodzi o uszkodzone repozytoria lub brakujące pliki systemu Windows. Jeśli masz problemy z naprawieniem błędu, Twój system może być częściowo uszkodzony.
Usuń pamięć podręczną oraz dane aplikacji External Storage and Media Storage
- Otwórz Ustawienia
- Przejdź do Aplikacje,
- Stuknij kropki w prawym górnym rogu i wybierz Pokaż aplikacje systemowe.
- Wybierz aplikację Pamięć zewnętrzna oraz Pamięć multimediów i usuń jej pamięć podręczną oraz dane.
- Po usunięciu pamięci podręcznej i danych uruchom ponownie telefon i ponownie podłącz go do komputera.
To rozwiązanie działa na urządzeniach z Androidem 6, ale jeśli masz starszą wersję Androida, możesz je również wypróbować. Aby usunąć pamięć podręczną i dane aplikacji Pamięć zewnętrzna oraz Pamięć multimediów, wykonaj powyższe kroki.
Co zrobić w ostateczności, gdy komputer nie widzi telefonu?
To nie jest rozwiązanie problemu, a raczej radzenie sobie z nim, ale dla niektórych to w zupełności wystarczy. Możesz skorzystać z zewnętrznej aplikacji do synchronizacji, która może sprawić, że komputer rozpozna Twój telefon ze względu na jego funkcje. Plusem jest to, że aplikacja ta ma własne sterowniki, więc ten problem całkowicie pomijamy. Z programem WonderShare MobileGo nie powtórzy się problem, że komputer nie wykrywa telefonu. Pobierz, zainstaluj i zapomnij o wszystkich powyższych krokach.
Mamy nadzieję, że nasze rozwiązania były dla Ciebie pomocne. Jeśli któryś z powyższych sposobów zadziałał, bardzo prosimy o zostawienie swojej opinii.