Czy masz problem z frustrującym błędem “No bootable devices found ” na komputerze z systemem Windows 10? Ten komunikat oznacza, że twój komputer nie może znaleźć urządzenia do rozruchu. To powszechny problem, który może wystąpić, gdy niedawno zainstalowano nowy sprzęt lub gdy dysk systemowy jest uszkodzony. Choć ten problem nie zawsze jest poważny, może zakłócać pracę i powodować niedogodności. Błąd “No bootable device” może być dla wielu dość frustrujący, ale nie ma powodu do paniki. W tym artykule przedstawimy, co oznacza błąd “No bootable device found”, jakie są jego konsekwencje, przyczyny pojawienia się tego błędu oraz jak go naprawić krok po kroku we wszystkich możliwych sposobach.
Przejdź na skróty:
Czym jest błąd „No Bootable Device Found”?
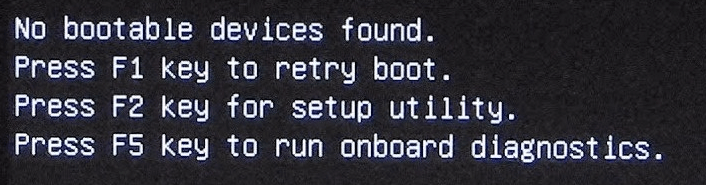
Błąd “No bootable device” pojawia się, gdy komputer nie działa poprawnie i nie może znaleźć odpowiedniego urządzenia do uruchomienia systemu operacyjnego. Urządzenia bootowalne są kluczowe dla prawidłowego funkcjonowania komputera, ponieważ zawierają lub mogą odczytać niezbędne pliki potrzebne do uruchomienia systemu.
Dyski twarde, napędy dyskietek, CD-ROM, DVD czy dyski USB to tylko kilka przykładów urządzeń bootowalnych. Te urządzenia zawierają system operacyjny lub pliki startowe, które są niezbędne do uruchomienia systemu. Kiedy komputer nie może znaleźć żadnego z tych urządzeń, powoduje to błąd “No bootable device”.
Konsekwencje błędu „No bootable device” są dość poważne. Jeśli komputer nie jest w stanie znaleźć bootowalnego urządzenia, nie będzie w stanie uruchomić systemu operacyjnego. To oznacza, że nie będziesz w stanie korzystać z komputera, dopóki problem nie zostanie rozwiązany.
Przyczyny pojawienia się błędu „No Bootable Device Found”
Istnieje wiele przyczyn, dla których może pojawić się błąd „No bootable device”. Oto niektóre z nich:
- Kolejność bootowania na komputerze jest nieprawidłowa.
- Komputer nie może zidentyfikować zainstalowanego bootowalnego urządzenia.
- Bootowalne urządzenia są uszkodzone lub zepsute.
- Partycja systemowa Windows 10 nie jest aktywna.
- Problem z ustawieniami BIOS lub CMOS.
- Uszkodzony sektor MBR na dysku bootowalnym.
Jak naprawić błąd „No Bootable Device Found” w Windows 10?
Jeśli napotkałeś błąd „No bootable devices found”, istnieją dwa możliwe powody. Możesz znaleźć odpowiednie rozwiązania tutaj. Do rozwiązania numer 2 potrzebne jest nośnik instalacyjny systemu Windows. Jeśli go nie masz, możesz skorzystać z bezpłatnego narzędzia oferowanego w następnej części.
Uruchom naprawę rozruchu
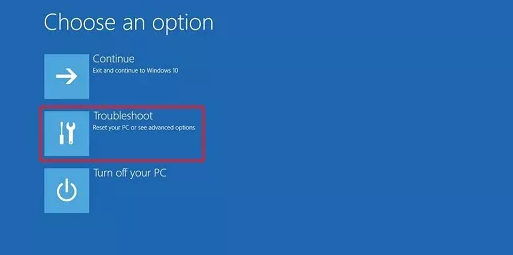
Jednym z pierwszych kroków, które możesz podjąć, aby rozwiązać błąd „No bootable devices found”, jest skorzystanie z funkcji naprawy rozruchu. Aby to zrobić, będziesz potrzebować bootowalnego pendrive’a z systemem Windows zawierającym pliki instalacyjne.
1. Wejdź do BIOSu, naciskając odpowiedni klawisz podczas uruchamiania (np. Del, F12).
2. Zmień kolejność rozruchu, aby zasadniczo wybierać urządzenie USB lub dysk zawierający pliki instalacyjne.
3. Uruchom ponownie komputer z urządzeniem startowym i wybierz opcję naprawy.
4. Naprawa rozruchu przeskanuje i naprawi wszystkie znalezione problemy. Jeśli to nie rozwiąże błędu, przejdź do następnego rozwiązania.
Podłącz ponownie ostatnio dodane podzespoły
Luźne połączenia lub uszkodzone przewody mogą powodować błąd „No boot device found”. Odłącz wszystkie przewody i urządzenia sprzętowe od urządzenia, a następnie podłącz je ponownie, upewniając się, że nie ma luźnych lub uszkodzonych połączeń.
Ustaw dysk twardy jako pierwsze urządzenie bootowania w BIOS
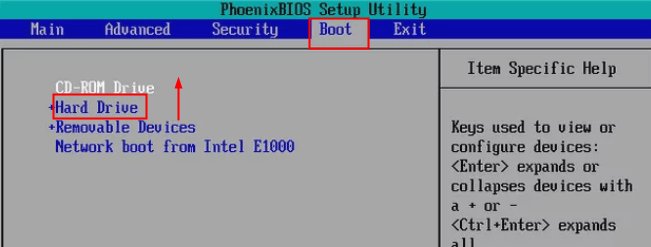
Nieprawidłowe ustawienia kolejności rozruchu w BIOSie mogą prowadzić do błędów podczas uruchamiania. Postępuj zgodnie z poniższymi krokami, aby upewnić się, że twój dysk twardy jest ustawiony jako pierwsze urządzenie do rozruchu. W takim przypadku można po prostu zmienić kolejność bootowania w następujący sposób:
1. Uruchom ponownie komputer i naciśnij Del lub F12, aby wejść do interfejsu BIOS.
2. Naciśnij prawą strzałkę na klawiaturze, aż otworzy się zakładka Boot. Przesuń “Hard Drive” na górę listy boot order, naciskając “+” lub “-“.
3. Naciśnij F10, aby zapisać zmiany i uruchomić ponownie komputer.
Ustaw partycję podstawową jako aktywną
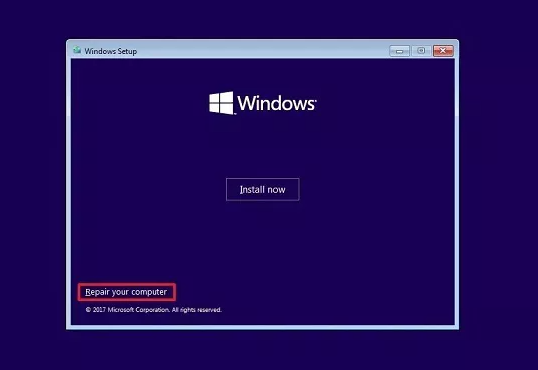
Jeśli partycja systemowa (zwykle dysk C) została dezaktywowana, może to prowadzić do błędu. Postępuj zgodnie z poniższymi krokami, aby aktywować dysk C:
1. Włóż bootowalny pendrive z systemem Windows 10 lub dysk i uruchom instalację.
2. Wybierz opcję „Napraw komputer” > „Rozwiązywanie problemów” > „Wiersz polecenia”.
3. Wpisz następujące polecenia w wierszu polecenia: “diskpart”, “list disk”, “select disk 0”, “list partition”, “select partition 1”, “active”.
Uszkodzony MBR
Uszkodzony MBR może również prowadzić do braku dostępnego urządzenia bootowania w systemie Windows 10. W tej sytuacji możesz naprawić MBR w następujący sposób:
1. Włóż nośnik instalacyjny systemu Windows do komputera i uruchom z niego.
2. Wybierz język i region, a następnie kliknij na “Napraw swój komputer”, gdy zobaczysz okno “Zainstaluj teraz”.
3. Wybierz Troubleshoot, a następnie Command Prompt na ekranie Advanced options.
4. W Command Prompt wprowadź następujące linie poleceń i naciśnij Enter po każdej z nich. (Jeśli zostaniesz zapytany, czy chcesz dodać nową instalację do listy boot, wpisz “y”, a następnie naciśnij Enter.)
- bootrec /fixmbr
- bootrec /fixboot
- bootrec /scanos
- bootrec /rebuildbcd
5. Wyjdź z Command Prompt i uruchom ponownie komputer.
Uruchom CHKDSK, aby sprawdzić błędy
Uszkodzony dysk wewnętrzny może powodować błędy urządzenia startowego. Uruchom narzędzie CHKDSK, aby sprawdzić problemy:
1. Otwórz wiersz polecenia, jak wspomniano w poprzednich rozwiązaniach.
2. Wpisz „chkdsk c: /f /x /r” i naciśnij enter, aby rozpocząć skanowanie.







