Zmiana dysku na nowy, czy wykonanie kopii zapasowej wymaga migracji danych na nowe urządzenie. Przeniesienie plików na zasadzie kopiuj-wklej nie jest sposobem, który gwarantuje nam pełnego sukcesu. Najlepiej sklonować dysk twardy, który będzie gotowy do zamiany i uruchomienia bez żadnych błędów. Dowiedz się jak sklonować dysk twardy lub partycję na komputerze z Windowsem oraz Mac.
Przejdź na skróty:
Sklonować dysk darmowym czy płatnym programem?
Programy takie jak IDrive oraz Acronis, które zwykle wykorzystuje się do tworzenia kopii zapasowej plików i umieszczeniu ich w chmurze, posiadają także odpłatną funkcję klonowania dysków. Istnieją jednak narzędzia, które bez najmniejszego problemu poradzą sobie z tym zadaniem za darmo. Dlatego też w tym poradniku posłużymy się właśnie takimi rozwiązaniami.
Jeśli potrzebujesz profesjonalnego narzędzia, które będzie wykonywać częste klonowanie dysków w celu zabezpieczenia cennych danych (np. na urządzeniach firmowych, hostingach itd.), to konieczne będzie skorzystanie z płatnych rozwiązań. Natomiast, jeśli klonowanie dysku ma być jednorazową czynnością lub sporadyczną, możesz śmiało skorzystać z darmowego rozwiązania.
Zacznij od podłączenia dysków
Ten proces należy zacząć od podłączenia dysków do jednego urządzenia z systemem operacyjnym Windows lub MacOS. Potrzebne będą dwa: dysk źródłowy, który chcesz sklonować oraz dysk docelowy, do którego chcesz przenieść dane.
Możesz podłączyć je kablami sata do płyty głównej lub jako dyski zewnętrzne, podłączone do portu USB. Jeśli natomiast korzystasz z laptopa posiadającego tylko jeden slot na dysk, konieczne będzie użycie obudowy zewnętrznej SATA-USB, czy też stacji dokującej podłączanej zamiast nagrywarki DVD.
Uwaga! Dysk docelowy musi być tak dużej wielkości jak ilość danych do przeniesienia. Jeśli tak nie jest, konieczne będzie zwolnienia miejsca na dysku źródłowym oraz zmniejszenie partycji do wielkości obsługiwanej przez dysk docelowy.
Jaki wybrać program do klonowania dysku w Windowsie?
Użytkownicy systemu Windows mają duży dostęp do narzędzi do klonowania. W tym celu wykorzystamy program – Macrium Reflect Free. Jest darmowy, łatwy w użyciu i posiada bardzo dobre opinie. W tym przypadku nie tracimy nic korzystając z darmowej wersji.
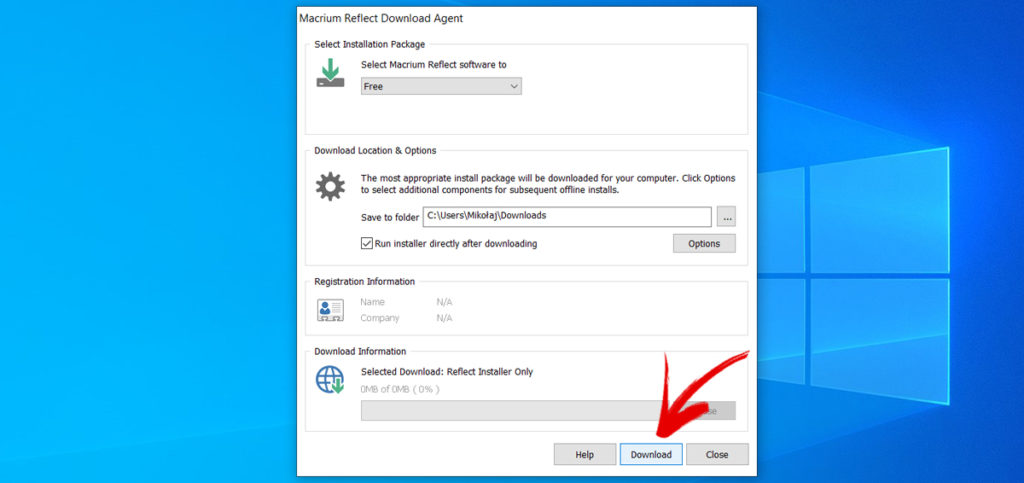
Aby zainstalować Macrium Reflect Free, pobierz instalator do użytku własnego (na stronie “Home use“) i uruchom go. Pobrany plik jest jedynie instalatorem, który ściągnie pełną wersję programu w zależności od wybranej licencji. Podczas instalacji wybierz folder do umieszczenia plików tymczasowych, a następnie kliknij “Download”.
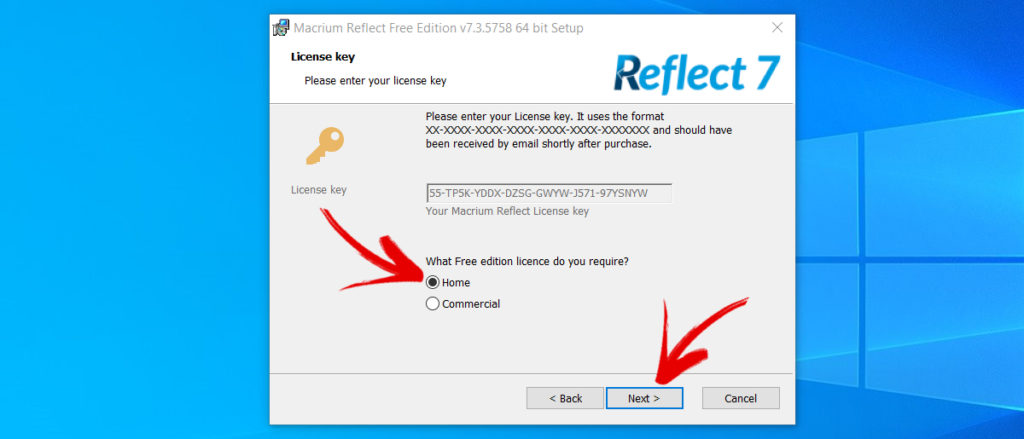
Po zakończeniu automatycznie uruchomi się kreator instalacji Macrium Reflect, w którym możesz wybrać odpowiednie ustawienia. Pamiętaj także, aby zaznaczyć użytek domowy podczas konfiguracji narzędzia. Nie musisz rejestrować konta odznaczając w kolejnym kroku opcję “Register this installation”. W następnym kroku domyślnie ustawione opcje powinny być odpowiednie do naszych celów, a więc kliknij “Next”, a następnie “Install”. Na sam koniec możesz usunąć wszystkie pliki instalatora z folderu, który wcześniej wybrałeś podczas instalacji.
Jak sklonować dysk na Windowsie?
Teraz możemy przejść do czynności właściwej – klonowania dysku. Otwórz zatem program Macrium Reflect, a ujrzysz listę dysków podłączonych do twojego komputera. Program oferuje dwie główne opcje: bezpośrednie klonowanie dysku na inny lub utworzenie obrazu dysku. Klonowanie kopiuje wszystkie posiadane dane i tworzy dysk możliwym do uruchomienia (czyli jest “bootowalny”), co doskonale nadaje się do migracji z jednego dysku na drugi. Natomiast obrazowanie umożliwia przechowywanie tylu pełnych kopii dysku źródłowego na ile pozwala miejsce docelowe, co jest przydatne w przypadku wykonywania kopii zapasowych.
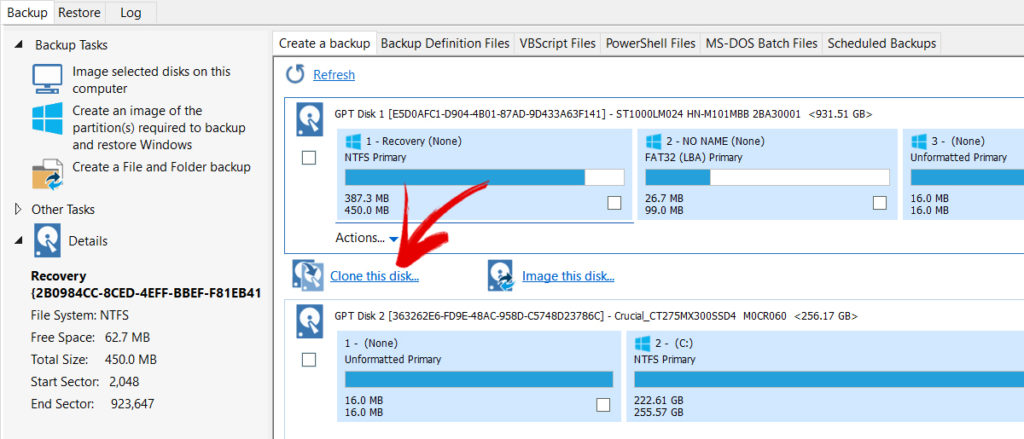
Wybierz dysk, który chcesz skopiować. Pamiętaj, aby zaznaczyć skrajne lewe pole, jeśli dysk ma wiele partycji i kliknij „Clone this disk…” lub „Image this disk…”.
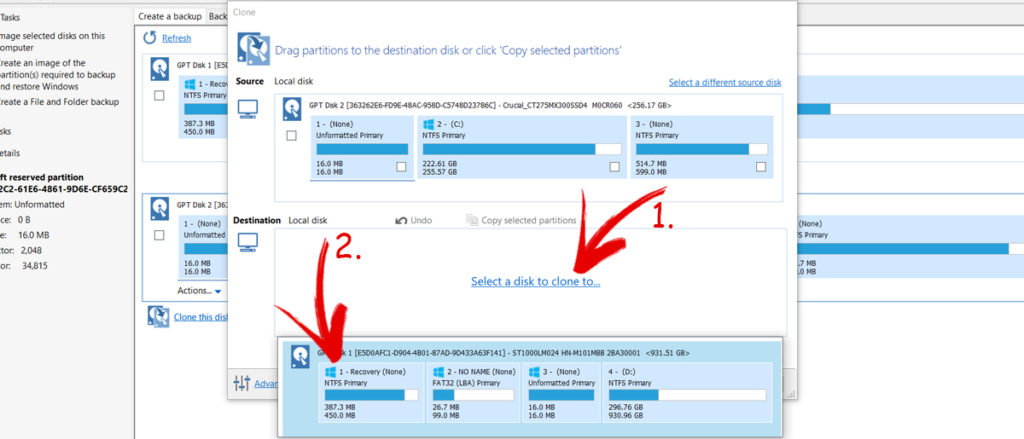
W kolejnym następnym oknie wybierz dysk docelowy – ten, na którym będą przechowywane nowo skopiowane dane. Pamiętaj, że spowoduje to usunięcie wszystkich danych z dysku, więc uważaj co wybierzesz. Jeśli są na nim jakieś stare dane, możesz zaznaczyć partycje i kliknąć przycisk „Delete existing partition”.
Jeśli dysk docelowy jest większy niż dysk źródłowy, kliknij przycisk „Cloned partition properties” u dołu tego okna i rozszerz partycję główną, aby móc w przyszłości korzystać z całej powierzchni dysku.
W kolejnym oknie zostaniesz zapytany o wykonanie zaplanowanej kopii dysku po upłynięciu danego okresu. Jest to przydatna funkcja w przypadku chęci regularnego tworzenia obrazów kopii zapasowej dysku. Pomiń ten krok, jeśli chcesz wykonać tylko jednorazowy klon. Program nie poddaje się i w kolejnym oknie umożliwia zapis kopii zapasowej wraz z harmonogramem w postaci XML do bezpiecznego przechowywania. Pomiń, jeśli wykonujesz klon jednorazowo.
Na sam koniec rozpocznie się proces klonowania. Może to zająć trochę czasu w zależności od rozmiaru dysku. Po sklonowaniu dysku, powinieneś być w stanie go teraz uruchomić. Pamiętaj jednak o tym, że koniecznie może być wybranie tego dysku w BIOS-ie.
Jaki wybrać program do sklonowania dysku na Mac?
Korzystając z komputera z oprogramowaniem MacOS, do wykonania wszelkich czynności związanych z klonowaniem polecamy program o nazwie SuperDuper. Jest darmowy, prosty w użyciu i istnieje od lat. Instalacja jest banalnie prosta:
- Pobierz aplikację,
- Otwórz plik DMG,
- Kliknij dwukrotnie ikonę, aby zainstalować. (Nie przeciągaj go do folderu / Applications, tak jak w przypadku większości aplikacji Mac; dwukrotne kliknięcie powinno zainstalować go na komputerze).
Jak sklonować dysk na komputerze Mac?
Po zainstalowaniu SuperDuper wystarczy, że:
- Otworzysz program a zostaniesz powitany niesamowicie prostym, intuicyjnym interfejsem.
- W pierwszym menu obok przycisku „Kopiuj” wybierz dysk źródłowy, który chcesz sklonować.
- W drugim menu wybierz dysk docelowy. Wybranie dysku docelowego spowoduje jego całkowite wymazanie, więc musisz być pewien, że nie ma na nim nic ważnego!
- Kiedy będziesz gotowy, kliknij przycisk „Kopiuj teraz”. Proces się rozpocznie.
Cały proces może chwilę potrwać. Kiedy to się skończy będziesz mieć dwie możliwości:
- Jeśli chcesz zastąpić wewnętrzny dysk komputera Mac nowym dyskiem wystarczy, że zamienisz fizycznie dyski w komputerze, a następnie uruchomisz normalnie.
- Jeśli chcesz uruchomić sklonowany dysk z USB, przytrzymaj klawisz “Option” podczas uruchamiania się komputera z systemem MacOS, a następnie wybierz go z listy rozruchowej.







