System iOS od Apple umożliwia użycie ruszających się tapet jako tło blokady ekranu, ale te standardowe animacje są dość banalne. Aby w pełni wykorzystać taki potencjał możesz spróbować użyć zdjęć live lub ulubionych GIF’ów. Sprawdź jak ustawić GIF jako tapeta iPhone!
Przejdź na skróty:
Do użycia GIF-a jako żywej tapety, musisz go pierw przekonwertować na zdjęcie live. Pomimo, iż twórca oprogramowania dodał obsługę GIF w aplikacji “Zdjęcia”, to niestety nie umożliwił takiej opcji w ustawieniach tapet. Jest to dość proste do ominięcia dzięki zewnętrznej aplikacji. Ponadto aplikacja ta będzie Twoim źródłem pomysłów na nową tapetę.
Krok 1: Zainstaluj aplikację GIPHY
Tej aplikacji nie trzeba przedstawiać, prawdopodobnie używasz jej w aplikacji Whatsapp lub iMessage. Jeśli z jakiegoś powodu nie posiadasz jeszcze tej aplikacji, zainstaluj ją wprost z App Store. W tym celu:
- Otwórz aplikację App Store na Twoim iPhonie,
- Wyszukaj aplikacji: GIPHY: The GIF Search Engine,
- Kliknij przycisk “Instaluj”,
- Następnie potwierdź instalację przechodząc weryfikację tożsamości danymi biometrycznymi lub wpisaniem kodu blokady ekranu,
- Po zainstalowaniu uruchom aplikację.
- Zarejestruj się lub zaloguj swoim kontem na Facebooku lub Apple.
Aplikacja jest bezpłatna, więc używanie jej nic Cię nie kosztuje, a ponadto zapewni Ci dodatkowe GIFY w aplikacji iMessage.
Uwaga! Świetną alternatywą jest także użycie filmików z TikToka, które są w świetnej jakości, a także spełniają wszystkie wymagania co do orientacji i wielkości.
Krok 2: Znajdź idealny GIF
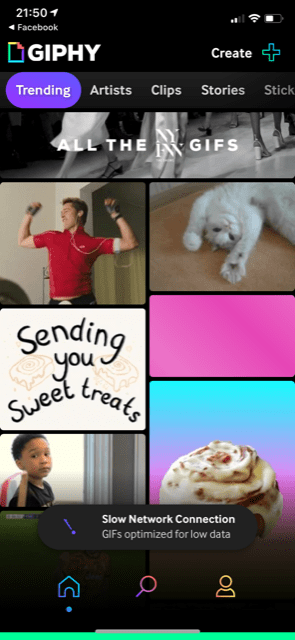
Nie wszystkie GIF-y będą odpowiednie na tapetę. Musisz pamiętać przede wszystkim o rozmiarze i kształcie GIF’a – koniecznie jest znalezienie takiego, który będzie odpowiadał wielkością Twojemu ekranowi. GIF’y w kształcie portretów i orientacji pionowej będą dużo lepszym wyborem niż te, które swoim kształtem przypominają kwadraty lub zdjęcia panoramiczne. Kolejną rzeczą, którą musisz wziąć pod uwagę, to miejsce wyświetlania się widżetu daty i godziny. Na pewno nie chcesz, aby zegarek zasłaniał najważniejszą część Twojej nowej tapety.
Niestety nie ma możliwości pomniejszenia GIF-a i przypasowania do ekranu telefonu, aby zobaczyć efekt końcowy. W tym celu musisz użyć swojej wyobraźni lub po prostu możesz próbować pobrać kilka GIF-ów i sprawdzić, który najlepiej się nada.
Krok 3: Zapisz GIF jako Live Photo
Po znalezieniu GIF-a, który chcesz przetestować lub ustawić jako animowana tapeta iPhone na jego ekranie blokady, musisz go pobrać w odpowiedni sposób:
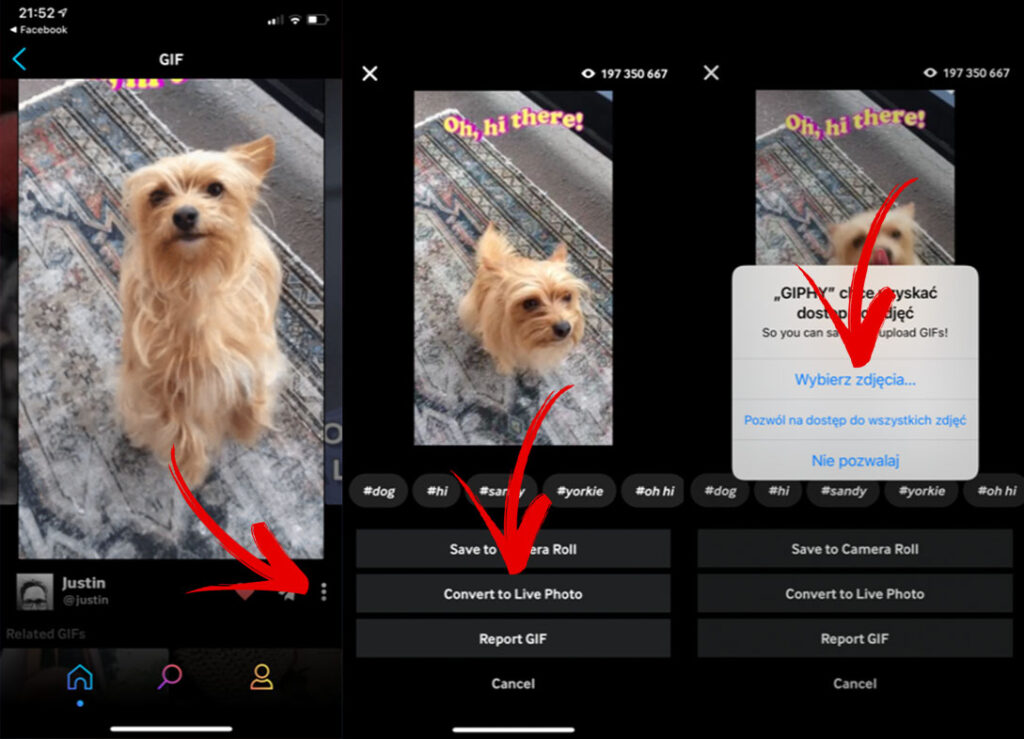
- Dotknij ikony wielokropka (•••) pod obrazem obok opcji udostępniania,
- Pozwól aplikacji na dostęp do zdjęć.
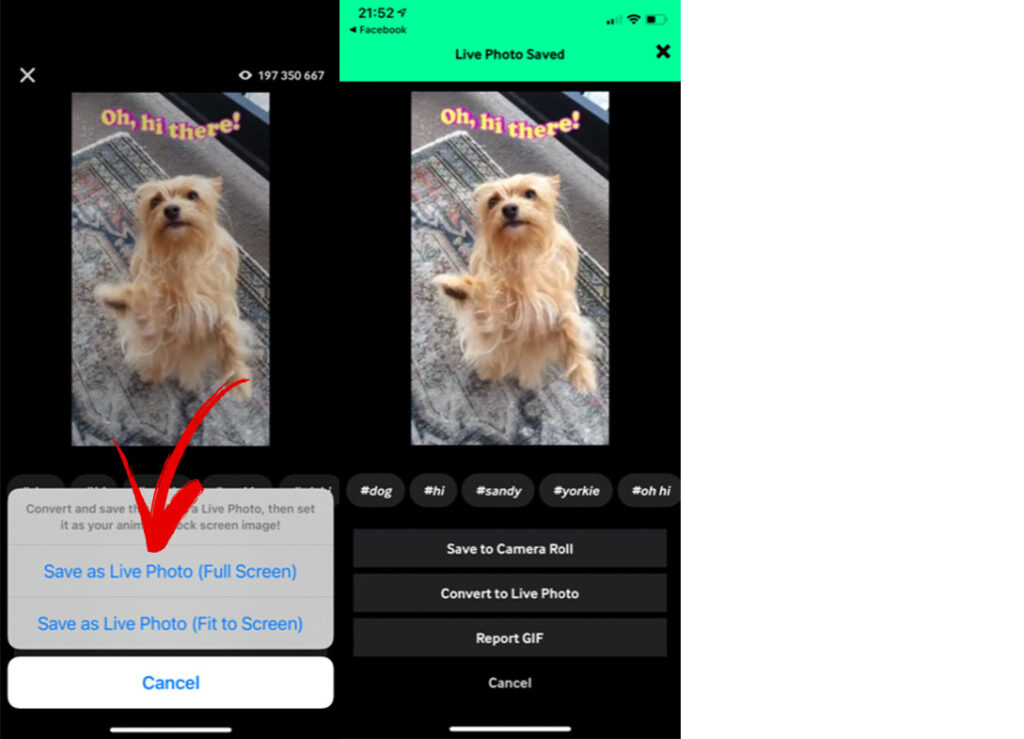
- Z listy wybierz opcję “Convert to Live Phone”, a w wyskakującym okienku zostaną wyświetlone dwie opcje:
- Save as Live Photo (Full Screen) / Zapisz jako zdjęcie na żywo (pełny ekran)*,
- Save as Live Photo (Fit to Screen) / Zapisz jako zdjęcie na żywo (dopasuj do ekranu)**,
*W tym przypadku najlepiej jest wybrać opcję „Full Screen”, gdyż uzyskamy pełen rozmiar zdjęcia.
**Jeśli wybierzesz opcję „Fit to Screen”, aplikacja zapisze je z dodatkowymi czarnymi paskami na górze i na dole zdjęcia. Oczywiście stanie się to tylko wtedy, gdy proporcje GIF nie będą odpowiadać tym jakie posiada ekran telefonu.
Krok 4: Użyj Live Photo jako tapeta iPhone
Wszystkie zapisane GIF’y będą znajdować się w Twojej galerii w zakładce „Rolka z aparatu” oraz w albumie „Zdjęcie Live Photo”. Jeśli chcesz, możesz dodać efekty takie jak „Pętla” lub „Odbijanie” do pobranych GIF’ów.
Jak ustawić GIF jako tapetę iPhone?
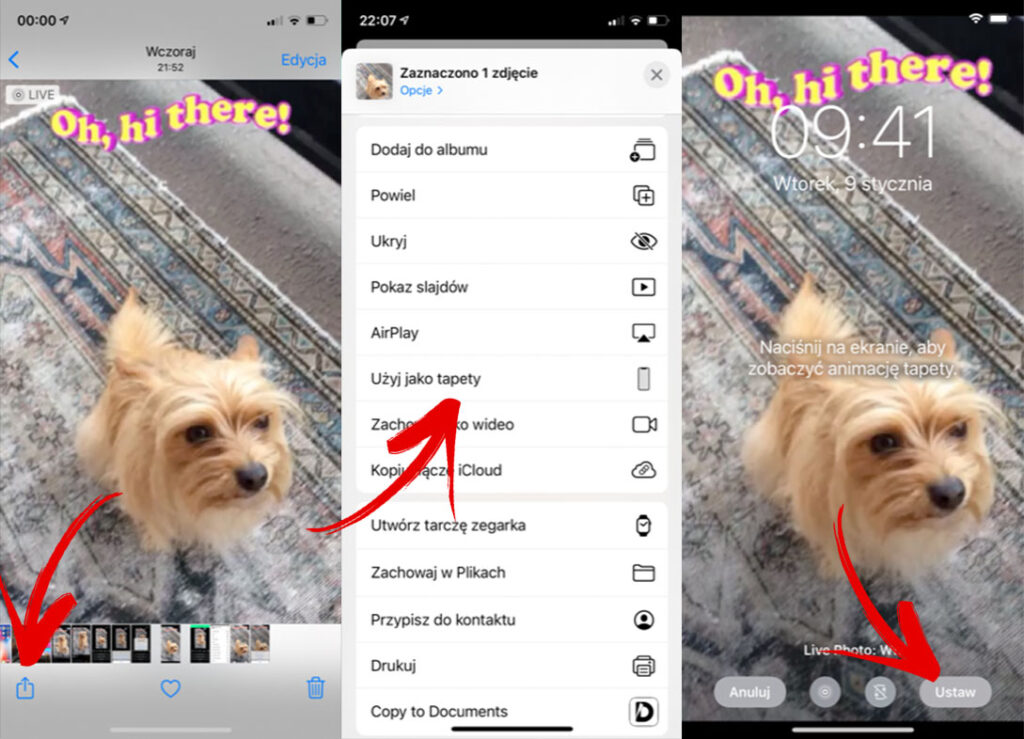
- Wejdź do galerii,
- Wybierz pobrany GIF,
- Kliknij ikonę Udostępniania,
- Wybierz opcję “Użyj jako tapety”,
- Wybierz odpowiedni kadr przesuwając zdjęcie,
- Pamiętaj, aby zaznaczyć opcję “Live”,
- Kliknij przycisk “Ustaw”,
- Wybierz spośród opcji: “Zablokowany ekran”, “Ekran początkowy” lub “Oba ekrany”.
Krok 5: Przetestuj swoją nową tapetę
Uśpij swojego iPhone’a, a następnie dotknij ekranu lub przycisku wybudzania, aby uruchomił sie ekran blokady. Kiedy znajdziesz się na ekranie blokady, przytrzymaj mocno ekran i zobacz czy animacja poprawnie się wyświetla.
Jeśli zdecydowaliście się dodać do zdjęcia efekty takie jak „pętla” lub „odbicie”, to nie będą się one animować w nieskończoność. Efekt będzie widoczny jedynie tylko do momentu aż GIF przestanie się odtwarzać. Aby obejrzeć ponownie, musisz puścić ekran i ponownie go nacisnąć. Jak widać, te efekty na nic się tutaj zdają. Mamy nadzieję, że poprawka dotycząca tapet wyjdzie, w którejś wersji iOS’a, a efekty będą działać w nieskończoność.
Gdy ustawisz Live Photo z GIF-a jako tapeta iPhone, każde przytrzymanie ekranu blokady spowoduje jego animację. Pamiętaj tylko, że jeśli ustawisz go również jako tapetę ekranu głównego, to niestety nie będzie miał już takiego samego zastosowania. Animowane tapety można animować tylko na ekranie blokady.







