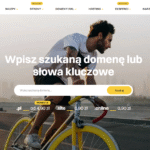Powodów by nagrywać ekran można znaleźć mnóstwo – chęć wykonania poradnika jak wykonać daną czynność, przygotowanie prezentacji do pracy/szkoły, czy też nagrywanie filmików na YouTube. Niezależnie od tego jakiego urządzenia używasz nagrywanie ekranu jest bardzo proste i w większości wystarczy nam wbudowana funkcja każdego z urządzeń.
Przejdź na skróty:
Nagrywanie ekranu iPhone’a i iPada
Nagrywanie ekranu na iPhonie lub iPadzie w wersji iOS 12 i wyższej, jest bardzo proste:
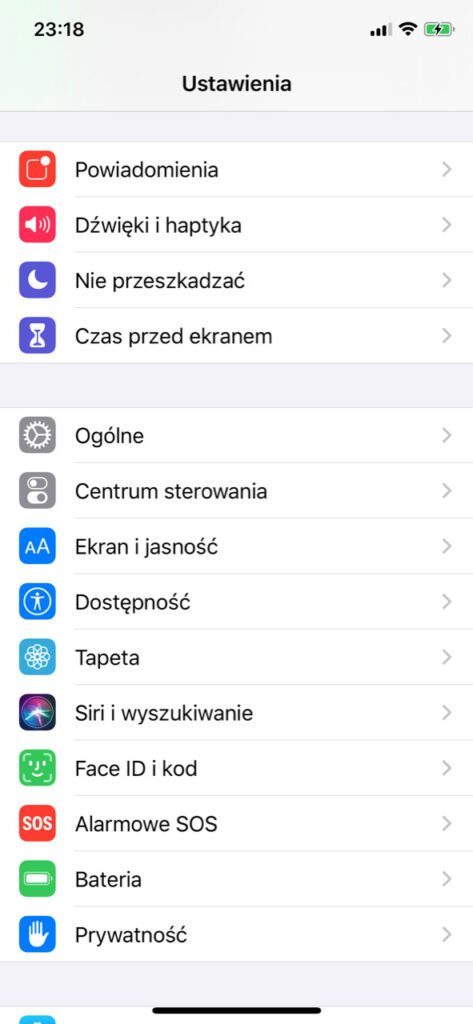
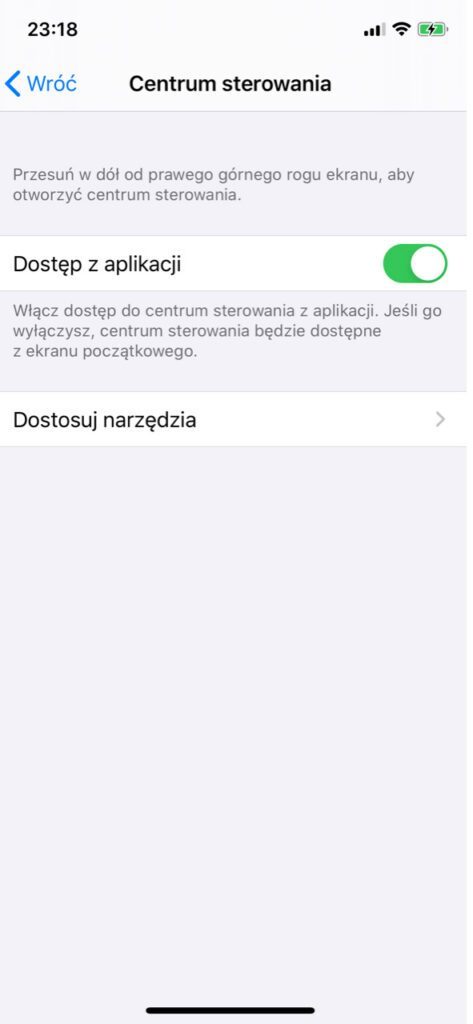
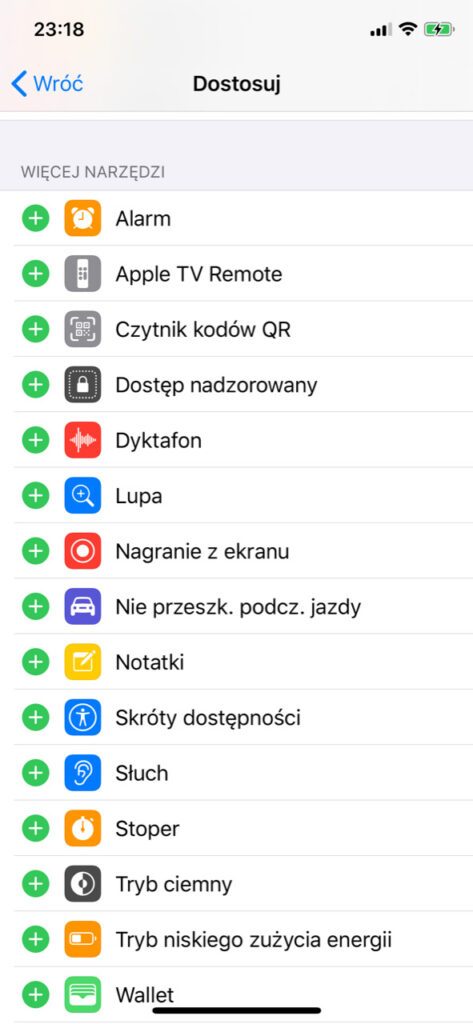
- Wybierz „Ustawienia”,
- Następnie przejdź do „Centrum sterowania”
- Wybierz opcję „Dostosuj elementy sterujące”,
- Stuknij ikonę “plus” obok „Nagrywanie ekranu”. Od teraz opcja nagrywania ekranu będzie dostępna na szybkim ekranie.
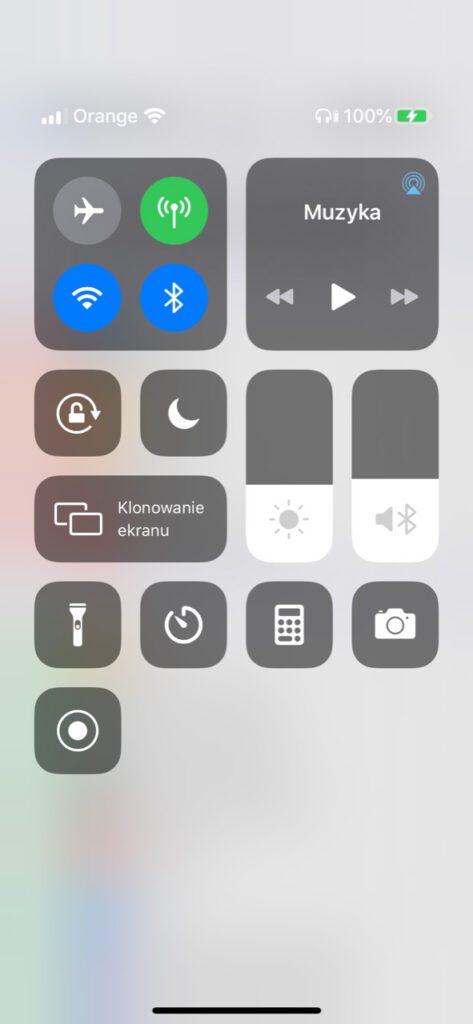
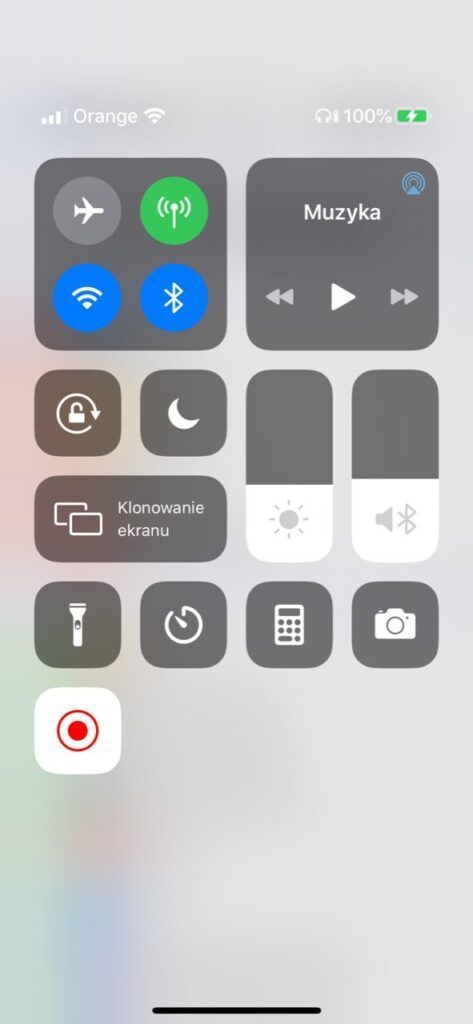
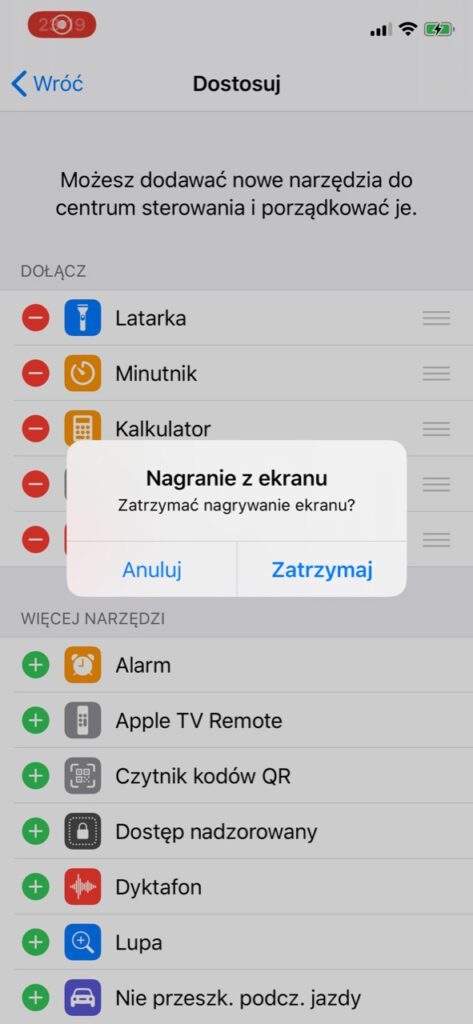
- Przesuń palcem w górę od dołu ekranu, a w przypadku posiadania telefonu iPhone X lub nowszego, przesuń w dół od prawego, górnego rogu.
- Naciśnij ikonę nagrywania, a po 3 sekundach nagrywanie ekranu rozpocznie się.
Zakończyć nagrywanie możesz dotykając wskaźnika czasu w górnym, lewym rogu i wybierając opcję “Stop”. Pamiętaj, że wszystkie przeglądane aplikacje, wiadomości i powiadomienia otrzymane podczas nagrywania również zostaną uwiecznione.
Jak nagrać ekran na Androidzie?
Android 10 w trybie deweloperskim
Na samym wstępie należy wspomnieć o tym, że aktualnie Android nie wprowadził oficjalnej wersji funkcji nagrywania ekranu. Od maja 2019 r. pojawiła się taka możliwość w trybie deweloperskim, natomiast konieczne jest posiadanie systemu w wersji Android 10.
Jeśli nie posiadasz systemu Android 10, to wykonaj aktualizację oprogramowania. Każda aktualizacja w oficjalnej formie jest zalecana, gdyż może przyczynić się do znacznego przyśpieszenia funkcjonowania telefonu oraz umożliwia korzystanie z wprowadzonych dodatków, a także zwiększa bezpieczeństwo. W tym celu:
- Przejdź do Ustawień
- Zjedź na sam dół ekranu i wybierz opcję “Aktualizacja oprogramowania”,
- Następnie kliknij “Pobierz i zainstaluj”.
- Po ściągnięciu aktualizacji należy wybrać opcję “Instaluj teraz”.
W celu włączenia funkcji nagrywania ekranu należy przejść do trybu programisty, a możemy to zrobić wykonując poniższe czynności:
- Otwórz menu „Ustawienia”
- Wybierz „Informacje o telefonie”
- Stuknij w pole “Numer wersji” siedem razy, a przejdziesz w tryb programisty,
- Wróć do Ustawień,
- Przejdź do “Opcje programisty”,
- Wybierz opcję “Feature flags”
- Znajdź „settings_screenrecord_long_press” i przełącz przełącznik.
Możesz teraz nagrywać ekran w dowolnym momencie:
- Naciśnij przycisk uśpienia/zasilania, aby wyświetlić menu,
- Następnie przytrzymując kombinację wykonującą zrzutu ekranu (Przycisk zasilania + Volume down), pojawi się opcja nagrywania ekranu.
Starsze wersje systemu Android
Jeśli używasz systemu starszego niż Android 10, potrzebujesz zewnętrznej aplikacji – rejestratora ekranu. Możesz pobrać za darmo taką aplikację ze sklepu Google Play, są bardzo popularne, więc nie można narzekać brak wyboru, lecz należy uważać. Polecamy użyć aplikacji AZ Screen Recorder, gdyż jest bardzo prosty w obsłudze i zawiera wszelkie przydatne funkcje. Jest to darmowa aplikacja, ale posiada także wersję płatną. Sprawdź, której potrzebujesz!
Jeśli natomiast potrzebujesz nagrać jakąś potyczkę w grze, to możesz użyć domyślnie instalowaną aplikację Game Launcher od Google. Wbudowany rejestrator ekranu może rozpocząć automatycznie rejestrowanie ekranu po uruchomieniu gry, jeśli ustawisz taką funkcję w tej aplikacji.
Jak wygląda nagrywanie ekranu Windows?

Windows 10 posiada wbudowany rejestrator ekranu przeznaczony do nagrywania obrazu z gier, a na dodatek jest bardzo dobrze ukryty – w aplikacji Xbox. Aby nagrać ekran w Windows 10 należy:
- W wybranej aplikacji, którą chcesz nagrywać naciśnij przyciski [Windows] + [G],
- Kliknij przycisk nagrywania znajdujący się po lewej stronie u góry lub skorzystaj ze skrótu [Windows] + [Alt] + [R],
- Użyj tego samego skrótu, aby zakończyć nagrywanie.
Nagrane filmy zostaną automatycznie zapisane w folderze Wideo. Aplikacja umożliwia wybranie, które rzeczy będą nagrywane – dźwięk, mikrofon, aplikacje, system, a także wybór jakości nagrywania. Rozwiązanie to posiada bardzo wiele wad. Przede wszystkim fakt, że można nagrywać tylko i wyłącznie jedną aplikację – jeśli zmienimy okno, to obraz nie zostanie przechwycony. Dodatkowo nie wszystkie urządzenia z systemem Windows 10 będą mogły skorzystać z tego rozwiązania. Należy posiadać kartę wideo obsługującą jeden z następujących koderów: Intel Quick Sync H.260, Nvidia NVENC, AMD VCE.
W przypadku Windows 10 rekomendujemy zapoznanie się aplikacjami zewnętrznych dostawców, które umożliwią Ci nagrywanie ekranu w całości. Jednym z nich jest producent kart graficznych Nvidia. Jeśli posiadasz kartę Geforce, to wystarczy, że naciśniesz [ALT] + [F9], a nagrywanie się rozpocznie i nagra wszystko.
Wkrótce ukaże się artykuł z jakich narzędzi darmowych i płatnych możesz skorzystać w tej sytuacji. Są to na pewno: Adobe Captivate, OBS Studio, FlashBack Express, ShareX
Jak nagrać ekran na komputerze Mac?
System macOS Mojave
Nagrywanie ekranu komputera Mac jest znacznie łatwiejsze niż w systemie Windows. Jeśli używasz macOS Mojave, to wystarczy, że wykonasz poniższe czynności:
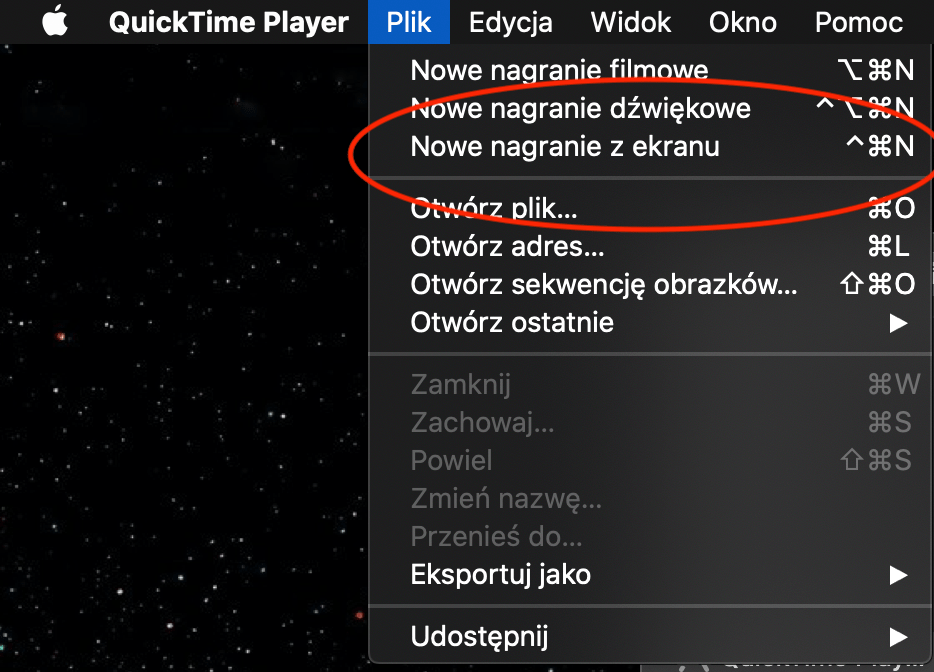
- Naciśnij skrót klawiaturowy [Shift] + [⌘] + [5], a pojawią się wszystkie elementy sterujące do przechwytywania wideo i zdjęć z pulpitu.
- Wybierz zakres nagrywania ekranu (cały ekran, sekcję lub określone okno). Możesz ustalić także, czy wskaźnik i kliknięcia myszki mają być rejestrowane. Klikając w mikrofon możesz rozpocząć nagrywanie swojego głosu lub dźwięków z zewnątrz.

- Zakończ nagrywanie klikając w ikonę nagrywania
, znajdującą się na górnym pasku lub używając skrótu [Ctrl] + [⌘] + [ESC].
Starsze systemy MacOS
Jeśli używasz starszej wersji systemu macOS, możesz nagrać ekran za pomocą Quicktime Player, która zainstalowana jest domyślnie.
- Otwórz aplikację Quicktime Player,
- W lewym, górnym rogu wybierz opcję “Plik”, a z rozwijanej listy “Nowe nagranie z ekranu”.
- Możesz zdecydować co chcesz nagrywać klikając w opcje. Dodatkowo możesz ustalić, czy wskaźnik i kliknięcia mają być rejestrowane.
- Zakończ nagrywanie klikając w ikonę nagrywania
, znajdującą się na górnym pasku.
Co po nagraniu ekranu?
Oczywiście po zakończeniu nagrywania należy takie nagranie doprowadzić do wyjściowej formy. Trzeba wyciąć niektóre ujęcia, przyspieszyć mało ważne momenty, dodać dźwięk i jeśli trzeba – napisy.
W tym celu możesz skorzystać z darmowych edytorów wideo, płatnych rozwiązań lub od razu użyć dedykowanego oprogramowania do nagrywania filmów i obróbki – zwiększysz przy tym funkcjonalność nagrania w postaci np. interaktywnych pytań, ankiet, automatycznej integracji z PowerPoint, gotowej obróbki graficznej i dźwiękowej. Wszystko zależy od Twoich potrzeb.