Czy dźwięk z Twojego laptopa zniknął w niewytłumaczalny sposób i nie wiesz co zrobić? Brak ulubionej muzyki podczas pracy, brak możliwości przeprowadzenia video-rozmowy, czy brak dźwięku i odgłosów w grach powodują, że korzystanie z laptopa jest znacznie utrudnione. Dlatego wypróbuj poniższe sposoby kiedy Twój laptop nie ma dźwięku. Poradnik ten dotyczy głównie systemu Windows 10, lecz niezależnie od używanego systemu operacyjnego, powody mogą być podobne. Brak dźwięku? – oto jak rozwiązać problem!
Przejdź na skróty:
Sprawdź swoją głośność
To wydaje się banalne i oczywiste, lecz z własnego doświadczenia mogę powiedzieć, że wyciszenie w systemie może dać złudne wrażenie zaistnienia problemu z dźwiękiem. Może to się wydarzyć w szczególności kiedy ikonka od regulacji głośności jest schowana w pasku, dlatego:
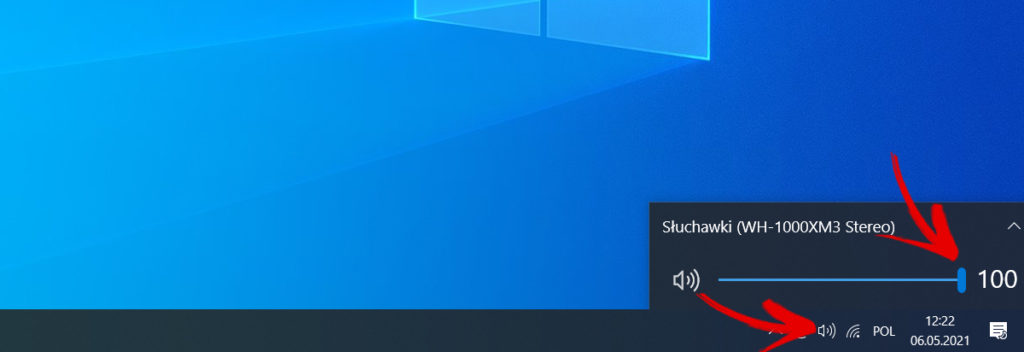
- Kliknij w ikonę głośności na pasku zadań (jeśli jej nie widzisz, rozwiń pasek skrótów). Jeśli Twoja klawiatura obsługuje tzw. “klawisze funkcyjne”, możesz z nich skorzystać.
- Upewnij się, że głośność jest ustawiona na maksymalną.
- Po jakiejkolwiek zmianie głośności, powinieneś usłyszeć dźwięk systemowy. Jeśli go nie ma, problem leży gdzie indziej.
Brak dźwięku w słuchawkach lub głośnikach może być spowodowane ich ściszeniem, koniecznie to sprawdź! W większości przypadków posiadają one własne, podręczne regulatory głośności, a w słuchawkach mogą być one nawet dotykowe lub na gesty.
Jeśli słyszysz dźwięk systemowy, lecz bardzo słabo, koniecznie musisz sprawdzić używaną aplikację do odtwarzania, prawdopodobnie jest wyciszona / ściszona. Upewnij się zatem, że odtwarzacz muzyki, odtwarzacz wideo, youtube, gra, komunikator lub inna używana aplikacja nie jest wyciszona. To samo dotyczy odtwarzaczy w przeglądarce – łatwo jest je przypadkowo wyciszyć, co może być frustrujące przy późniejszej diagnozie.
Wypróbuj słuchawki lub głośniki zewnętrzne
W celu diagnozy problemu z wbudowanymi głośnikami w laptopie, możesz użyć słuchawek (nie muszą być komputerowe, te do telefonu pod złącze “Jack” są idealne) lub głośników zewnętrznych. Jeśli w podłączonych urządzeniach dźwięk się pojawia, to może to wskazywać na problem z głośnikami wewnętrznymi laptopa lub ich obsługą. Taka czynność może ominąć domyślny sterownik lub/i ustawienia audio i wskazać gdzie leży problem. Przejdź do kolejnego punktu.
Zmień swoje urządzenie audio
Bardzo możliwe, że głośniki działają dobrze, ale domyślne ustawienia kierują dźwięk do niewłaściwego urządzenia wyjściowego. Taka sytuacja jest szczególnie częsta w przypadku podłączenia zewnętrznego monitora kablem HDMI. Wszystko byłoby dobrze, gdyby monitor posiadał głośniki, lecz najczęściej tak nie jest. Kabel HDMI z racji obsługi sygnału video oraz audio wymusza ustawienie dotyczące domyślnego urządzenia obsługującego audio. Aby to naprawić:
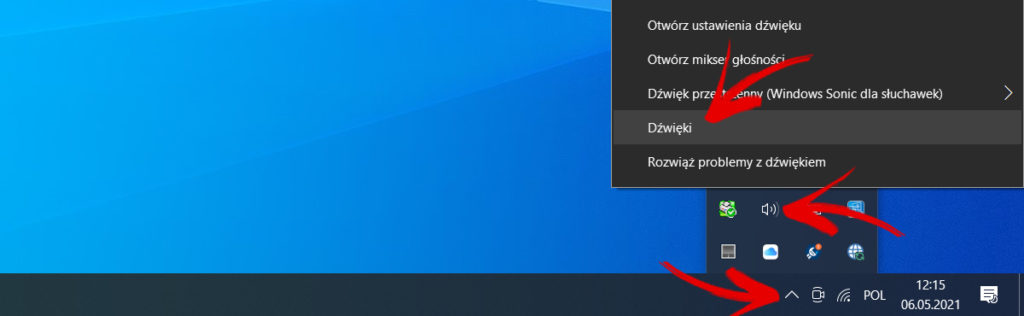
- Kliknij prawym przyciskiem myszy na ikonę głośności na pasku zadań,
- Wybierz opcję “Dźwięki”,
- Przejdź do zakładki “Odtwarzanie”,
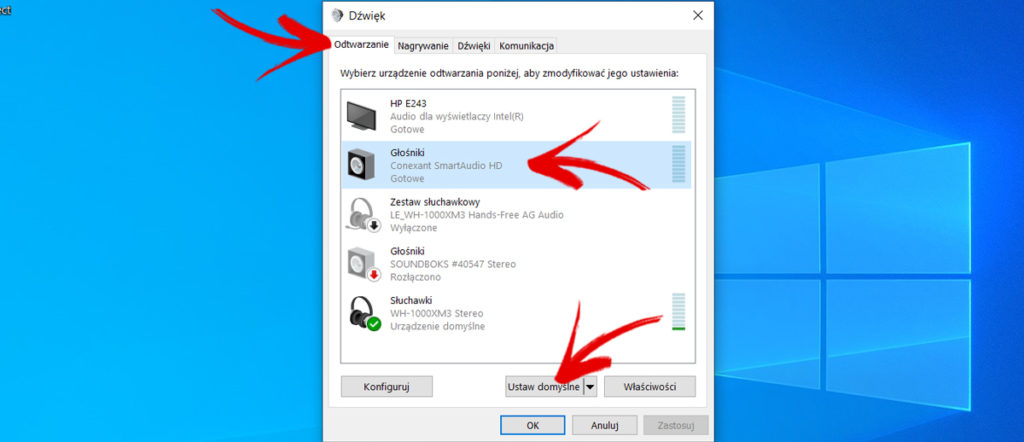
- Wybierz konkretne urządzenie audio,
- Kliknij “Ustaw jako domyślne”.
Najnowsza aktualizacja wyświetla wszystkie urządzenia, nawet te rozłączone. Jeśli natomiast nie wykonywałeś dawno aktualizacji to bardzo możliwe, że widnieje tam opcja “Pokaż wyłączone urządzenia”. Natomiast, jeśli nie masz pewności, którego urządzenia chcesz użyć, wypróbuj każde z nich na liście, aż usłyszysz dźwięk.
Wyłącz ulepszenia dźwięku
W przypadku nierozwiązanych problemów z dźwiękiem, Microsoft zaleca wyłączenie wszelkich ulepszeń dźwięku, z których aktualnie korzystasz.
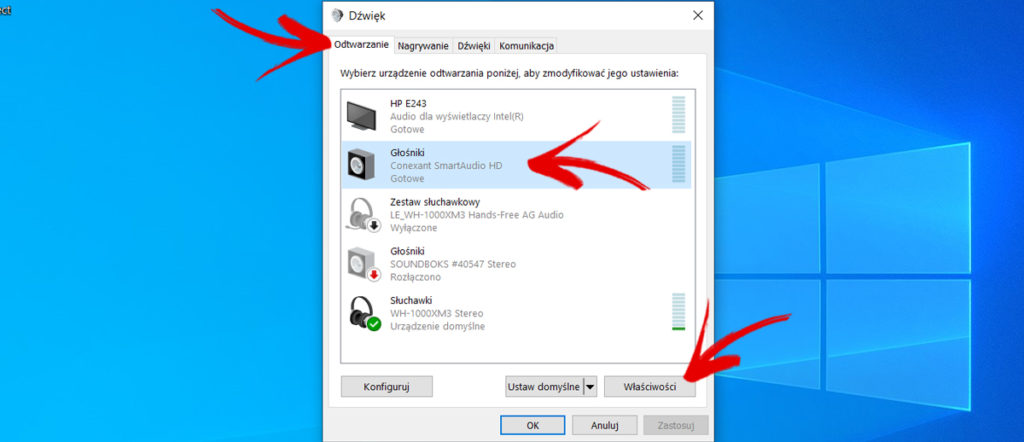
- Korzystając z instrukcji poprzedniego kroku, przejdź do wyboru domyślnego urządzenia,
- W zakładce “Odtwarzanie” wybierz urządzenie audio, z którego próbujesz skorzystać,
- Kliknij “Właściwości”,
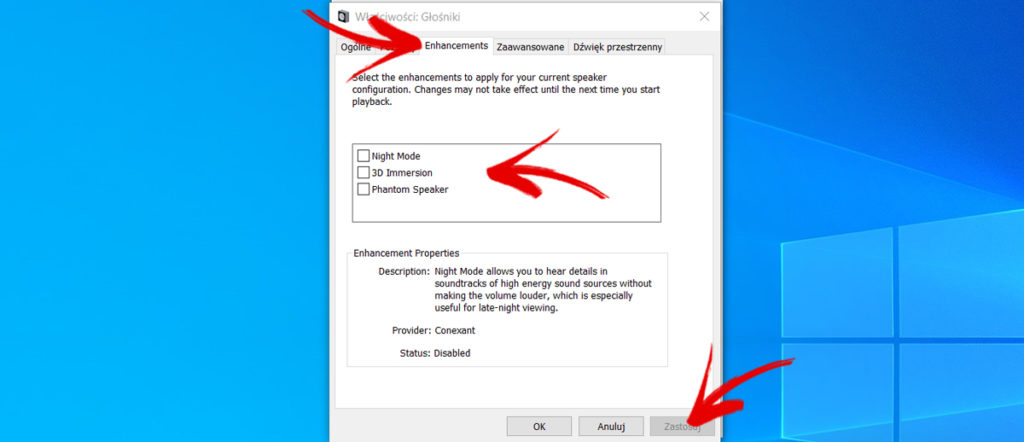
- Przejdź do zakładki “Enhancements”,
- Wyłącz ulepszenia i kliknij “Zastosuj”.
Natomiast w zakładce “Zaawansowane” upewnij się, że zaznaczony jest obsługiwany format, a “tryb wyłączności” jest odznaczony. Umożliwia on przejmowanie kontroli przez aplikacje, co może powodować problem z odtwarzaniem w innej aplikacji. Możesz nawet spróbować wyłączyć wszelkie ulepszenia dźwięku przestrzennego. Spróbuj ponownie odtworzyć dźwięk i sprawdź, czy któraś z tych opcji była przyczyną Twoich problemów.
Zainstaluj lub zaktualizuj sterowniki
Dalej brak dźwięku? Windows 10 posiada fabryczne sterowniki, które powinny obsłużyć każde urządzenie bez instalowania dedykowanych. Natomiast czasem się zdarza, że podczas aktualizacji coś nie działa, a ofiarą może być Twoja karta dźwiękowa. Aby rozwiązać ten problem sprawdź poprawność działania urządzenia:
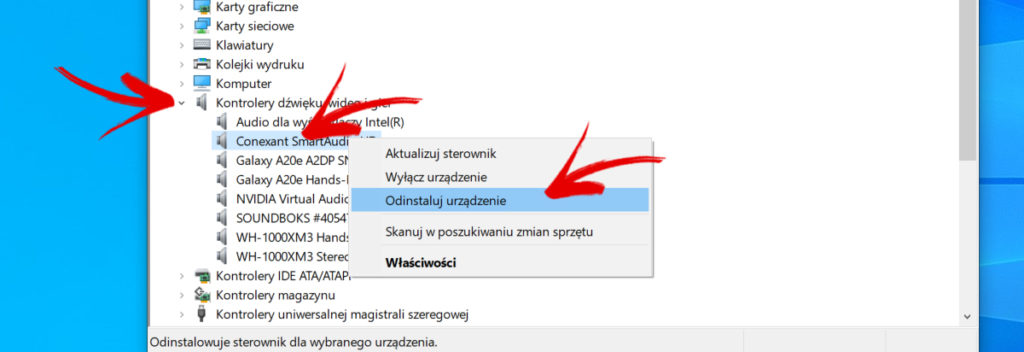
- Kliknij prawym przyciskiem myszy na “Start”
- Wybierz opcję “Menedżer urządzeń”,
- Przewiń w dół do Kontrolery dźwięku, wideo i gier
- Rozwiń menu, aby wyświetlić wszystkie możliwe urządzenia wyjściowe audio w komputerze.
Jeśli obok któregokolwiek z nich znajduje się żółty wykrzyknik, może to oznaczać, że system wykrył problem z obsługą urządzenia i nie działa ono poprawnie. Należy znaleźć i zainstalować aktualny sterownik ze strony producenta. Instalowanie sterownika z bazy Windows może nie przynieść żadnych skutków. Jeśli nie widzisz tam żadnych wykrzykników, a urządzenie według systemu działa poprawnie, to zaufaj nam i tak zainstaluj aktualny sterownik.
Uwaga! Kolejnym sposobem jest spróbowanie odinstalowania sterownika. Jest to także wskazane przed instalacją nowego sterownika ze strony producenta .
- W menadżerze urządzeń kliknij prawym przyciskiem myszy na kartę dźwiękową,
- Wybierz “Odinstaluj urządzenie”,
- Teraz wykonaj instalacją nowego sterownika lub zrestartuj system, a Windows sam spróbuje ponownie zainstalować swoje ogólne sterowniki.
Zaktualizuj swój BIOS
Bardzo rzadko może dojść do niezgodności sprzętu, a brak dźwięku jest spowodowany wyłączeniem karty dźwiękowej przez komputer. Manager urządzeń nie będzie wyświetlać wtedy żadnego urządzenia audio. Przyczyną może być masowa aktualizacja sterowników, czy też ponowna instalacja systemu Windows. Być może konieczne będzie włączenie karty dźwiękowej w BIOSIE lub jego aktualizacja.
- Uruchom ponownie komputer,
- Wejdź do menu konfiguracji BIOS / UEFI. Zwykle należy przycisnąć klawisz Delete, F2 lub inny klawisz podczas uruchamiania (w zależności od producenta).
- Upewnij się, że karta dźwiękowa jest włączona w ustawieniach,
- Jeśli karta jest włączona, porównaj wersję BIOS-a z tą, która jest dostępna dla Twojego laptopa na stronie producenta,
Uwaga! Aktualizacja BIOS’u może przynieść wiele korzyści w funkcjonowaniu całego komputera. Należy ją wykonać bardzo ostrożnie, ponieważ aktualizacja może również spowodować jeszcze więcej problemów w przypadku nieprawidłowego wykonania. Dlatego przed wykonaniem należy przeczytać instrukcję.
Brak dźwięku a naprawa głośników
Jeśli wydaje Ci się, że nie możesz znaleźć rozwiązania problemu w oprogramowaniu, to istnieje takie ryzyko, że same głośniki są zepsute albo przewód odpowiedzialny za podłączenie głośników jest poluzowany. Kiedy laptop jest jeszcze na gwarancji, nie należy samemu rozkręcać urządzenia, gdyż zostaną naruszone plomby gwarancyjne, co może spowodować anulowanie gwarancji. Zamiast tego wyślij go do producenta w celu naprawy lub zanieś urządzenie sprzedawcy.
Natomiast, jeśli laptop jest po okresie gwarancyjnym można samemu podjąć próbę naprawy. Najczęstszym problemem zwykle bywa przygnieciony lub poluzowany kabel od panelu obsługującego głośniki. Same głośniki raczej zaczynają “charczeć” zamiast od razu przestać działać. Bardzo rzadko jest tak, że wszystkie głośniki są zepsute. Taka możliwość jest w przypadku zintegrowanego systemu audio, połączonego w całość. Głośniki i kabelki są wymienne, a Allegro jest przepełnione częściami zamiennymi. Jeśli nie potrafisz wykonać naprawy samodzielnie, odwiedź pobliski serwis specjalizujący się w danej marce. Prawdopodobnie będzie on posiadać na miejscu odpowiednie elementy, co skróci czas naprawy.







