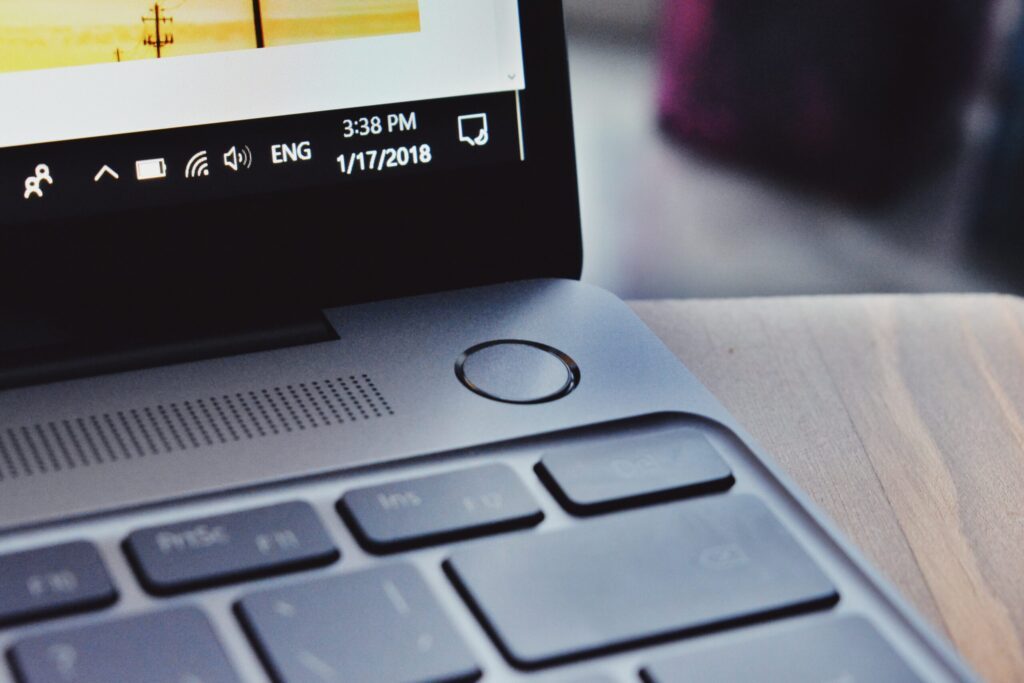Niekiedy musimy poczekać z wyłączeniem komputera, ponieważ coś ściągamy z Internetu, instalujemy lub po prostu często zapominasz wyłączyć komputer. Możesz skorzystać z tej funkcji także w przypadku automatycznego wyłączenia komputera jeśli musisz wyjść z domu, a Twoje dziecko ma pozwolenie na komputer jedynie na określony czas. W tym poradniku pokażemy Wam jak automatycznie wyłączyć na co najmniej dwa różne sposoby. Wszystkie funkcje dostępne są bez instalowania dodatkowego oprogramowania.
Przejdź na skróty:
Jak automatycznie wyłączyć komputer za pomocą wiersza poleceń?
- Klikamy “Start” (ikonkę Windows) na pasku zadań,
- Wpisz od razu “cmd” i wciśnij enter.
- W otwartym wierszu poleceń wpisz polecenie np. “shutdown -s -t 3600”. Przy czym wartość 3600 oznacza liczbę sekund, po których komputer zostanie automatycznie wyłączony,
- Wciśnij “enter’,
Od razu zostanie wyświetlony komunikat, a po ustawionym przez nas czasie komputer automatycznie się wyłączy. Okienko można zamknąć lub poczekać na jego zniknięcie. Nie powoduje to żadnego opóźnienia w odliczaniu ustawionego czasu.
Jak przerwać automatyczne wyłączenie?
Jeśli chcemy, aby komputer nie wyłączył się po ustalonym czasie, wypełnij poniższą instrukcję:
- Klikamy “Start” (ikonkę Windows) na pasku zadań,
- Wpisz od razu “cmd” i wciśnij enter,
- W okienku wpisujemy polecenie shutdown -a,
- Wciśnij enter.
Zostaniemy poinformowani o anulowaniu automatycznego wyłączenia komputera w kolejnym okienku.
Automatyczne wyłączanie komputera za pomocą harmonogramu zadań
Narzędziem o dużo większej funkcjonalności i możliwości konfiguracji planowania wyłączania komputera jest Harmonogram zadań. Umożliwia ustawienie powtarzalnych zadań do wykonania przez komputer.
- Klikamy “Start” (ikonkę Windows) na pasku zadań,
- Wpisz “harmonogram zadań”,
- Wybierz opcję “Utwórz zadanie podstawowe” (po prawej stronie),
- Wpisz “Nazwę zdarzenia” i kliknij “dalej”,
- Ustaw “Wyzwalacz” (kiedy ma być uruchamiane działanie np. jednorazowo, codziennie, po zarejestrowaniu danego zdarzenia),
- W zakładce “Akcja” wybierz opcję “Uruchom program”,
- Wciśnij “przeglądaj” i w lokalizacji “C:\Windows\System32\” wpisz i wyszukaj “Shutdown.exe”.
- Potwierdź wybór klikając “Otwórz”, a następnie “Dalej”.
Gotowe! To już koniec konfiguracji. W dowolnym momencie możesz zarządzać zaplanowanym harmonogramem.