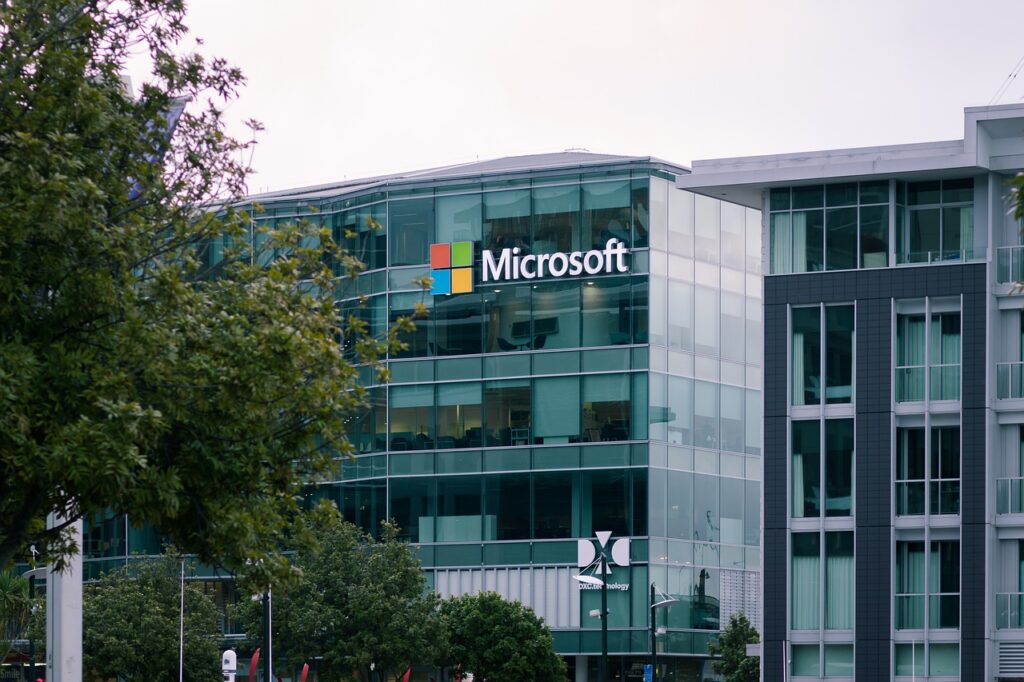Masz problem z kursorem, samoistnym przewijaniem, aktualizacją, błędnym otwieraniem aplikacji lub z drukarką? Nic dziwnego! Windows 10 jest aktualnie zainstalowany na ponad miliardzie urządzeń na całym świecie, a taka ilość powoduje wykorzystanie niemal wszystkich funkcji na wiele różnych sposobów. Microsoft wydaje liczne poprawki każdego miesiąca oraz co pół roku większe aktualizacje, jednak często błędy się powielają, co może być wręcz frustrujące.
Przejdź na skróty:
Jak zaktualizować Windows do najnowszej wersji?
Większe aktualizacje Windowsa wydawane są przez Microsoft dwa razy do roku (ostatnia z nich obejmowała nową wersję przeglądarki Microsoft Edge oraz aktualizacje menu Start, paska zadań i powiadomień). Kiedy aktualizacja będzie dostępna na Twoim urządzeniu, z pewnością otrzymasz powiadomienie, lecz możesz sprawdź to ręcznie.
- Kliknij ikonę Windowsa na klawiaturze lub pasku zadań,
- Wyszukaj i przejdź do aplikacji “Ustawienia” >
- Następnie znajdź opcję “Aktualizacja i zabezpieczenia”
- Wybierz sekcję “Windows Update”,
- Kliknij “Sprawdź aktualizacje”.
- Jeśli jest dostępna, zobaczysz nagłówek: “Dostępne aktualizacje” wraz z listą dostępności. Kliknij “Pobierz”.
- Po pobraniu należy uruchomić ponownie komputer.
Jeśli podczas aktualizacji napotkasz jakiś problem lub pojawi się błąd, możesz spróbować poniższych sugestii:
- Spróbuj wymusić aktualizację ręcznie, postępując zgodnie z powyższą instrukcją.
- Sprawdź, czy urządzenie jest połączone z internetem, gdyż połączenie internetowe jest niezbędne do pobrania aktualizacji.
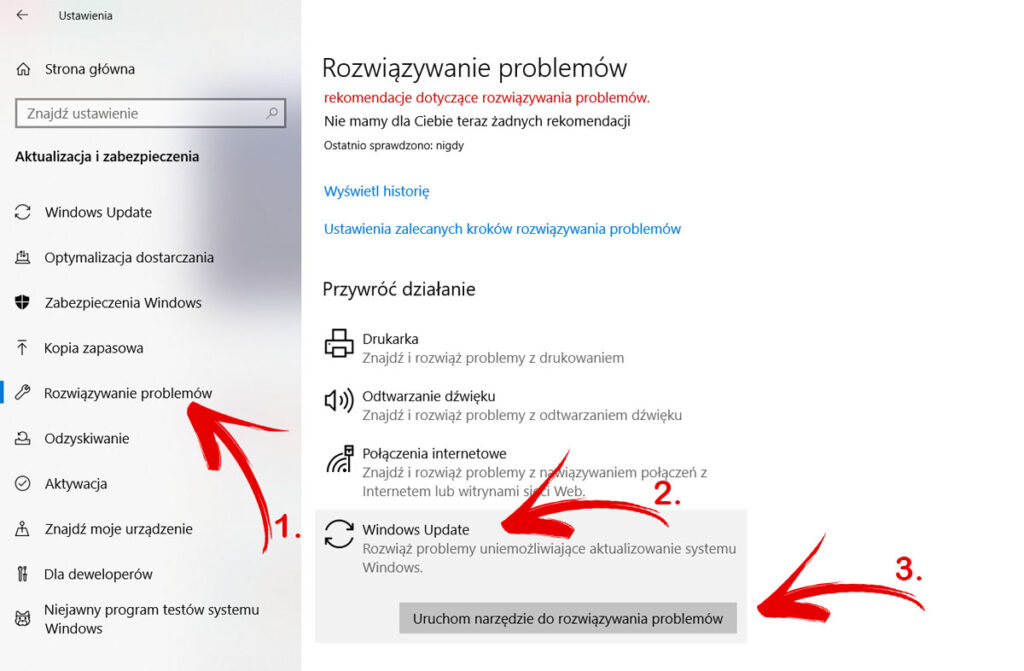
- Uruchom narzędzie do rozwiązywania problemów z usługą Windows Update:
- Wejdź “Start” > “Ustawienia” > “Aktualizacja i zabezpieczenia” > “Rozwiązywanie problemów”.
- W obszarze “Przywróć działanie” wybierz “Windows Update”.
- Następnie potwierdź przyciskając “Uruchom narzędzie do rozwiązywania problemów”.
Jak usunąć pliki tymczasowe? Czujnik pamięci
Doskonale pamiętam czasy kiedy cały system ważył 1GB, a teraz same aktualizacje systemu Windows 10 mogą wymagać dużo większej ilości miejsca na dysku. Jeśli zatem napotkasz błąd spowodowany brakiem miejsca, oto co sugeruje Microsoft :
- Przenieś niepotrzebne pliki z komputera na zewnętrzny nośnik. Możesz użyć dysku twardego, pendrive’a, czy też usług w chmurze, takich jak Dysk Google lub OneDrive.
- Rozważ włączenie funkcji czujnika pamięci, dzięki której pozwalasz systemowi Windows automatycznie zwalniać miejsce usuwając niepotrzebne pliki jak np. pliki tymczasowe i zawartość kosza. Aby włączyć czujnik pamięci w Windows 10 wykonaj poniższą instrukcję:
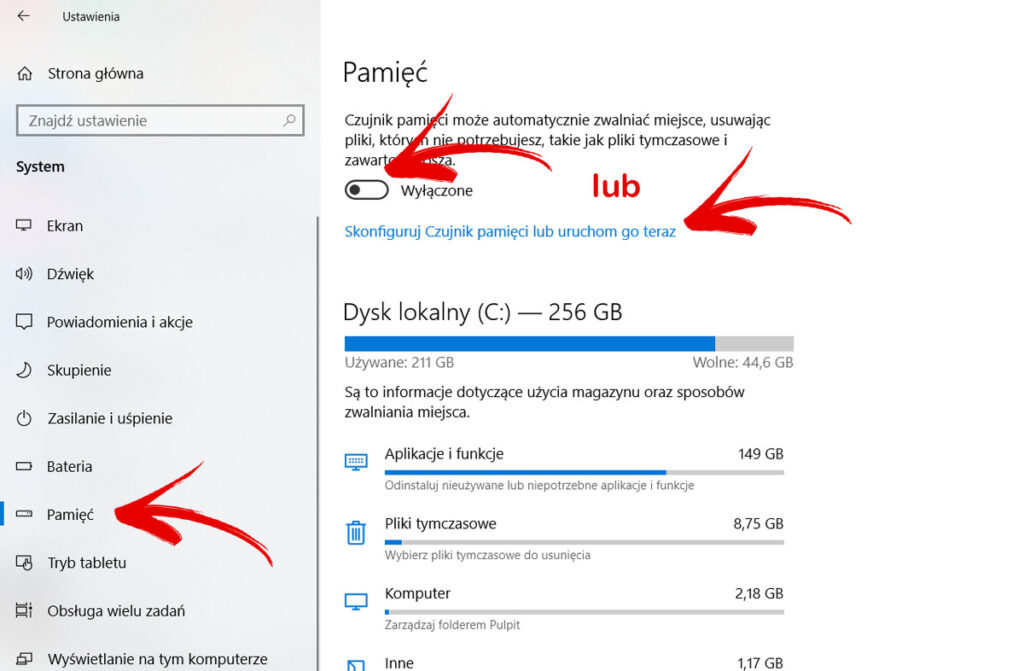
- Naciśnij “Start”
- Wyszukaj i kliknij “Ustawienia”
- Przejdź do sekcji “System”
- Wybierz opcję “Pamięć”,
- Przełącz włącznik przy opcji “Czujnik pamięci”.
Funkcja ta działa w sytuacji kiedy brakuje miejsca, natomiast możesz skonfigurować działanie czujnika pamięci. W tym celu w ostatnim kroku wybierz opcję “Skonfiguruj czujnik pamięci”.
W moim przypadku pliki tymczasowe ważą 8,75 GB. Jeśli nigdy wcześniej nie robiliście takiego zabiegu, to z pewnością u Was będzie to podobna ilość miejsca, która umożliwi bezproblemowo wykonanie aktualizacji systemu.
- Jeśli Twoje urządzenie nie jest dostosowane do użycia czujnika pamięci, możesz skorzystać z opcji “Oczyszczanie dysku”. Aplikacja umożliwia usunięcie plików tymczasowych, systemowych, z kosza i z katalogu pobrane.
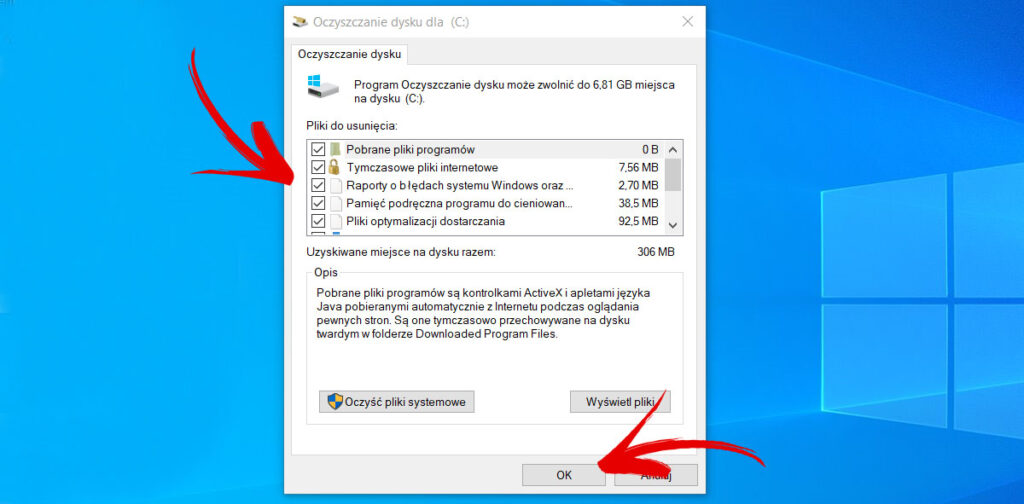
- Naciśnij “Start”,
- Wyszukaj “Oczyszczanie dysku”,
- Wybierz partycję, którą chcesz oczyścić,
- Po wykonaniu obliczeń przez komputer, zaznacz interesujące Cię opcje.
- Kliknij “Ok”.
Samoczynne poruszanie się kursora myszy
Nierzadko kursor na laptopie, a także na komputerze stacjonarnym z zainstalowanym systemem Windows 10 płata figle żyjąc własnym życiem. Jeśli nie jest to na tyle irytujące i zakłóca Twoją pracę lub uniemożliwia poprawne przeglądanie Internetu, sprawdź poniższy sposób na rozwiązanie problemu.
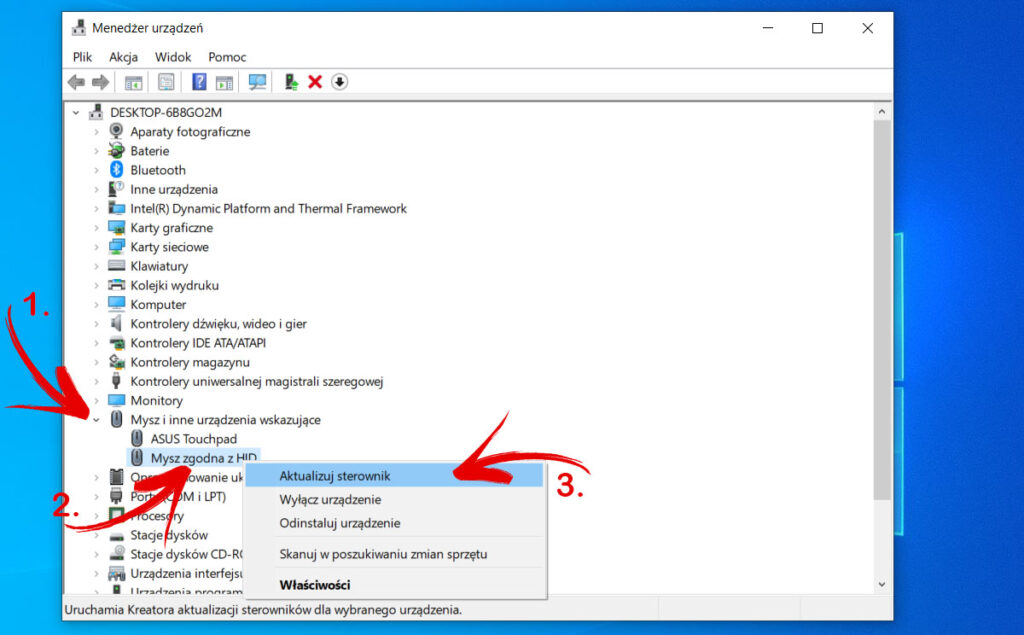
- Naciśnij “Windows + X”,
- Wybierz opcję “Menedżer urządzeń”,
- Znajdź i rozwiń listę opcji “Mysz i inne urządzenia wskazujące”,
- Wybierz błędnie działające urządzenie i kliknij “Aktualizuj sterownik”,
- Wybierz opcję “Wyszukaj automatycznie zaktualizowane oprogramowanie sterownika”,
Uwaga! Jeśli problem się pojawia ponownie, najpierw spróbuj odinstalować sterownik urządzenia, a dopiero następnie go zaktualizować.
Niekontrolowane przewijanie okien
Twoje urządzenie zyskało magiczną moc przewijania każdego okna na sam dół nawet jeśli nie dotykasz myszki? Jak to w Windowsie – istnieje kilka sposobów rozwiązania tego problemu.
- Pierwszy z nich, to ponowne podłączenie myszki. Wyciągnij zatem wtyczkę, odczekaj kilka sekund i podłącz z powrotem. W przypadku myszki bezprzewodowej przerwij połączenie Bluetooth wchodząc uprzednio do ustawień Bluetooth, a następnie połączyć ponownie. W przypadku braku rezultatu, spróbuj zaktualizować sterownik dla myszki wykonując instrukcję opisywaną w poprzednim punkcie.
- Sprawdź, czy problem dotyczy Twojej przeglądarki. Przykładowo: w Chrome możesz przejść do opcji “Preferencje” > “Zaawansowane” > “Ułatwienia dostępu” i włączyć funkcję “Nawiguj po stronach za pomocą kursora tekstowego”.
- Ostatnim sposobem jest zalogowanie się na inne konto w systemie Windows, a następnie wrócenie z powrotem do swojego. Bardzo często to właśnie ten zabieg rozwiązuje finalnie problem. Jeśli nie posiadasz innego użytkownika, wykonaj poniższą instrukcję:
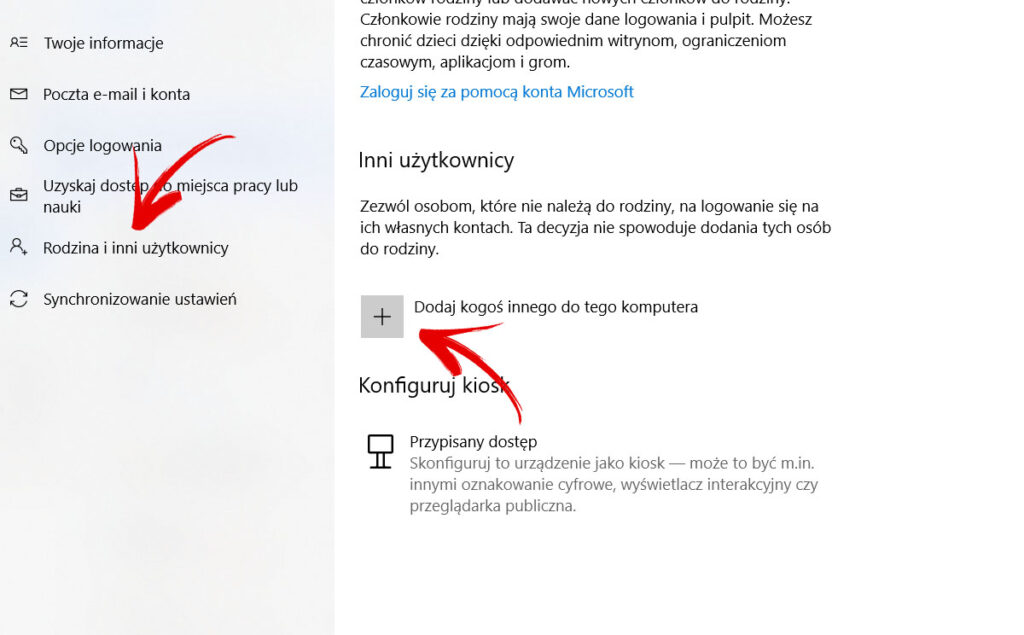
- Kliknij “Start”
- Przejdź do “Ustawienia”
- Wybierz sekcję “Konta”
- Następnie “Rodzina i inni użytkownicy”.
- Wybierz opcję “Dodaj kogoś innego do tego komputera”
- W celu uzyskania jedynie sztucznego konta nie jest potrzebne podawanie adresu e-mail ani telefonu drugiego użytkownika, kliknij zatem link „Nie mam informacji logowania tej osoby”.
- Następnie wybierz opcję “Dodaj użytkownika bez konta Microsoft”
- Wprowadź nazwę użytkownika i kliknij “Dalej”.
Jak ustawić domyślne aplikacje do otwierania plików?
Pliki nie otwierają się lub otwierają w różnych aplikacjach? Niekiedy wykonanie aktualizacji potrafi sporo namieszać przywracając niektóre ustawienia do ich właściwości domyślnych. Na szczęście jest to problem, który bardzo łatwo i szybko naprawisz. Wystarczy, że:
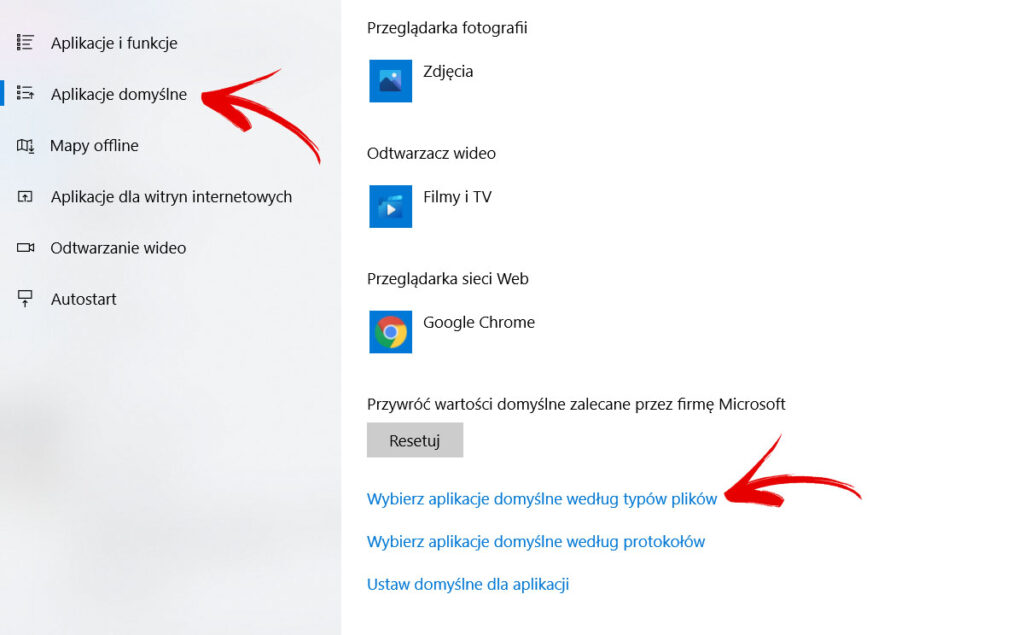
- Kliknij “Start”,
- Wybierz opcję “Ustawienia”,
- Przejdź do sekcji “Aplikacje”,
- Następnie wybierz zakładkę “Aplikacje domyślne”,
- Najlepiej przejdź do opcji “Wybierz aplikacje domyślne według typów plików”,
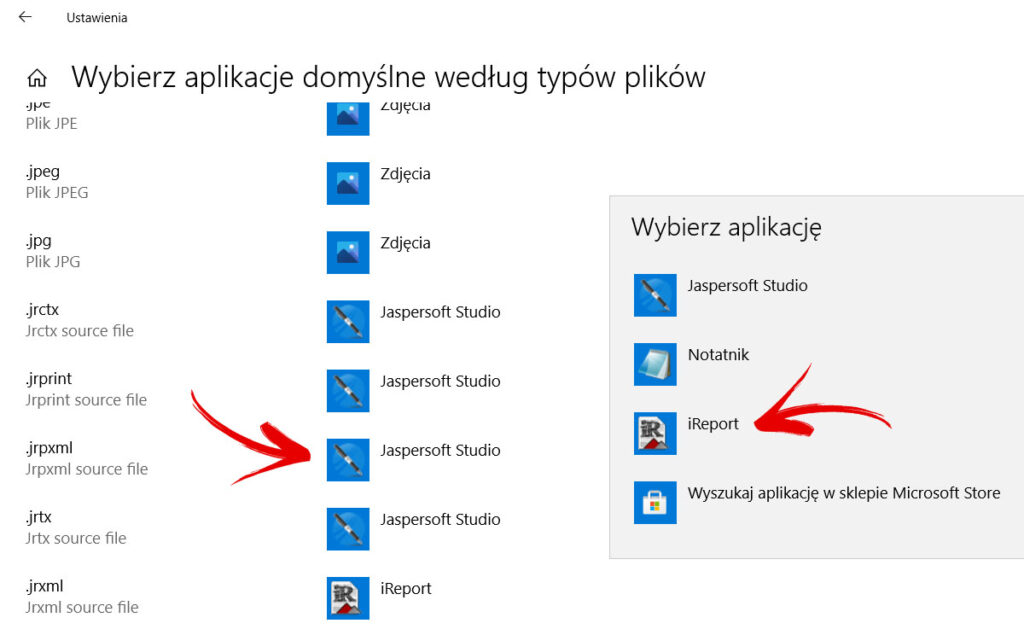
- Wyszukaj rozszerzenie pliku, które Cię interesuje,
- Kliknij odpowiednio po prawej stronie w aplikację domyślną lub opcję “wybierz domyślne”,
- Zmień aplikację.
- Możesz skorzystać także z innego sposobu, lecz pozwoli on na zmianę tylko jednego rozszerzenia:
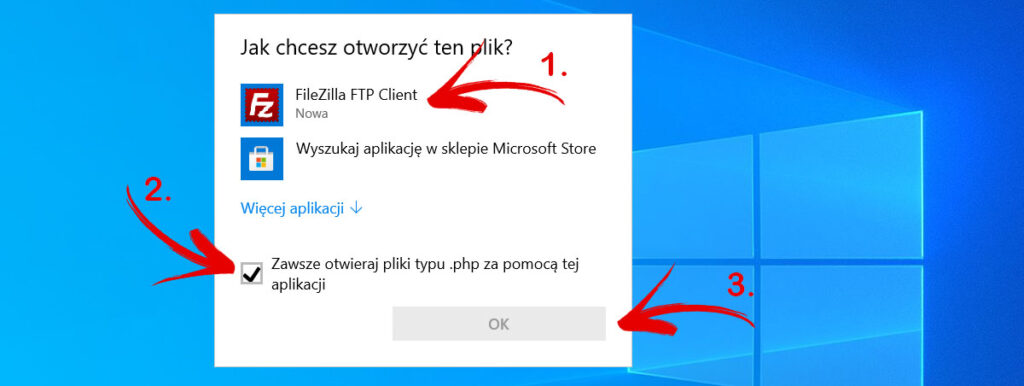
- Podczas otwierania danego pliku, kliknij na niego prawym przyciskiem myszy,
- Wybierz opcję “Otwórz za pomocą”,
- Następnie “Wybierz inną aplikację”.
- Wybierz z listy odpowiednią aplikację lub wyszukaj,
- Zaznacz opcję “Zawsze otwieraj pliku typu ….. za pomocą tej aplikacji”.
- Kliknij “Ok”
Jak ustawić trzy monitory w Windows 10?
Po uaktualnieniu z systemu Windows 7 / 8 do Windows 10, wielu użytkowników boryka się z problemem poprawnego podłączenia trzech monitorów. Spróbuj poniższej metody:
- Podłącz wszystkie monitory,
- Kliknij prawym przyciskiem myszy na pulpit,
- Wybierz opcję “Ustawienia ekranu”,
- Powinny zostać wyświetlone wszystkie trzy ekrany, lecz prawdopodobnie jeden z nich jest odłączony (ekran ma ciemniejszy kolor niż pozostałe),
- Kliknij w ten ekran,
- Następnie w sekcji “Wiele ekranów” wybierz opcję “Rozszerz te ekrany”
Bardzo możliwe, że system wymusi ponowne uruchomienie komputera.
Bluetooth nie działa
Problem z bluetoothem jest dość popularny. Brak możliwości podłączenia słuchawek, myszki, czy też klawiatury Bluetooth, często powoduje brak możliwości korzystania z komputera. Spróbuj poniższych instrukcji, aby pozbyć się problemu niedziałającego bluetootha.
- Przede wszystkim upewnij się, że Bluetooth jest włączony. W tym celu:
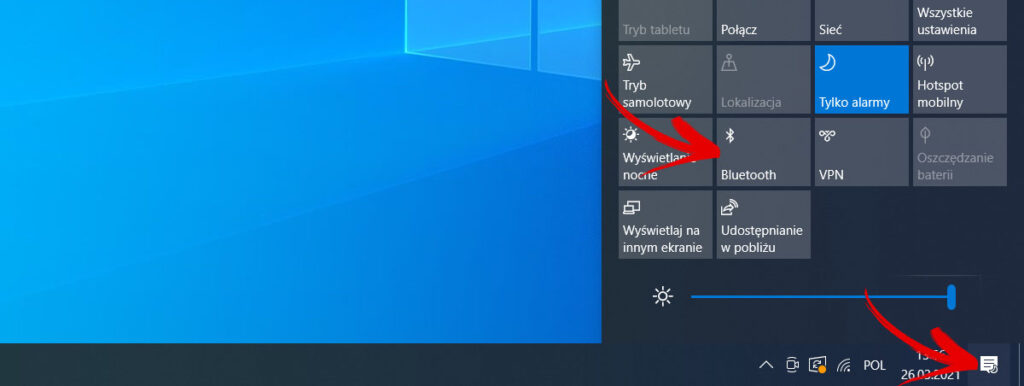
- Przejdź do “Centrum akcji” klikając chmurkę wiadomości po prawej stronie paska zadań.
- Jeśli nie widzisz opcji “Bluetooth”, wybierz “Rozwiń”.
- Kliknij funkcję “Bluetooth”, aby go włączyć. Jeśli urządzenie nie jest sparowane z żadnymi akcesoriami, pojawi się komunikat “Nie połączono”. W przypadku włączonego, opcja będzie podświetlona na niebiesko.
- Możesz dotrzeć fizycznie do ustawień Bluetooth za pomocą: “Start” > “Ustawienia” > “Urządzenia” > “Bluetooth” i kliknięciu w przełącznik. Sprawdź, czy na liście pojawia się urządzenie, z którym chcesz sparować komputer.
- Kolejną rzeczą, którą możesz zrobić jest sprawdzenie akcesorium. Upewnij się, że akcesorium jest także włączone, naładowane i że znajduje się w zasięgu komputera. Następnie spróbuj wyłączyć urządzenie i włączyć je z powrotem po kilku sekundach. Jeśli nadal nie pojawia się na liście dostępnych urządzeń upewnij się, że nie znajduje się zbyt blisko żadnego innego urządzenia USB podłączonego do portu USB oraz nie jest sparowane aktualnie z innym urządzeniem. Konieczne wtedy będzie włączenie funkcji sparowania na akcesorium.
- Upewnij się także, że komputer nie ma włączonego trybu samolotowego, lecz nie działałby wtedy również Internet.
- Na koniec spróbuj usunąć urządzenie i dodać je ponownie.
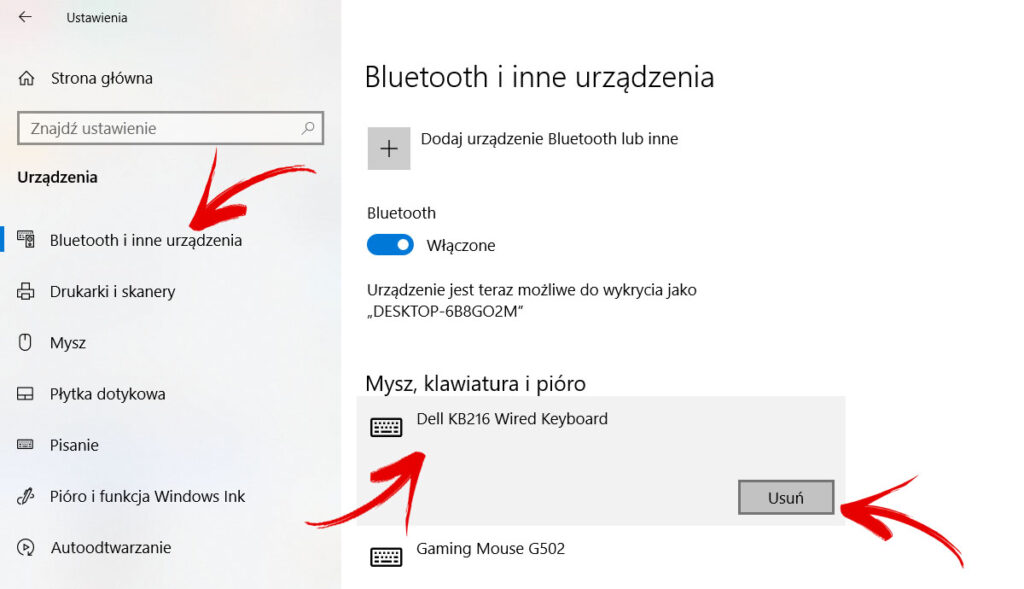
- Kliknij “Start”
- Przejdź do “Ustawienia”
- Wybierz sekcję “Urządzenia”
- Przejdź do zakładki “Bluetooth i inne urządzenia”
- Wybierz urządzenie, z którym masz problemy z połączeniem,
- Wybierz opcję “Usuń urządzenie”
- Potwierdź klikając “Tak”.
- Spróbuj ponownie wyszukać urządzenia.
Jak skonfigurować drukarkę?
Windows 10 obsługuje większość drukarek, ale zdarzają się problemy z połączeniem. Aby zainstalować lub dodać drukarkę (sieciową, bezprzewodową lub Bluetooth):
- Upewnij się, że drukarka jest włączona i jest w trybie wykrywania połączenia,
- Kliknij “Start”,
- Wybierz “Ustawienia”,
- Wejdź do sekcji “Urządzenia”,
- Wybierz zakładkę “Drukarki i skanery”,
- Wybierz opcję “Dodaj drukarkę lub skaner”,
- Twoje urządzenie powinno znaleźć drukarkę (zakładając, że jest włączona i połączona z Wi-Fi lub siecią),
- Jeśli nie widzisz swojego urządzenia, kliknij “Dodaj urządzenie” .
- Jeśli drukarki nie została znaleziona wybierz opcję “Drukarki, której szukam, nie ma na liście”, a następnie postępuj zgodnie z instrukcjami, aby dodać ją ręcznie za pomocą jednej z opcji.
Jak zmniejszyć ilość powiadomień?
Windows 10 może czasami przytłaczać ilością powiadomień. Jeśli wyskakujące okienka przeszkadzają Ci w pracy, możesz je dostosować według własnych preferencji.
- Przejdź do “Start”,
- Wybierz “Ustawienia”,
- Przejdź do sekcji “System”,
- Wybierz zakładkę “Powiadomienia i akcje”.
Tu możesz zdecydować, które powiadomienia chcesz wyłączyć, a które zostawisz.
Inne problemy w Windows 10?
Masz inny problem z Windowsem 10? Sprawdź pierw wszystkie nasze poradniki korzystając z wyszukiwarki. Natomiast jeśli nie znalazłeś odpowiedzi na nurtujące Cię pytanie, napisz komentarz, a my postaramy się odpowiedzieć!