W kwietniu 2017 r. Google Earth oraz Mapy Google otrzymały bardzo istotną aktualizację, która przyniosła widok 3D Ziemi, a w tym – jej najpiękniejszych miejsc. Używając mapy 3D od Google możesz wdrapać się na szczyt Mount Everestu, podążać głębinami Wielkiego Kanionu, czy też po prostu zobaczyć widok własnego podwórka z lotu ptaka. Podobnie jak w przypadku Street View w Mapach Google, zdjęcia 3D nie pochodzą z satelity, a są gromadzone przy użyciu samolotów wyposażonych w kamery rejestrujące poniższy widok. Następnie dane są łączone i nakładane na istniejące już zdjęcia 2D tworząc nową funkcjonalność jak mapa 3D Google.
Przejdź na skróty:
Technologia jest bardzo imponująca, a efekt końcowy zachwyci dosłownie każdego! Nie musisz wierzyć nam na słowo, dowiedz się tego sam! Sprawdź, jak przeglądać mapy 3D w Google Maps na komputerze i Google Earth na komórce!
Mapa 3D Google – jakie są wymagania?
Pomimo, iż Google mapy w wersji 3D są dostępne na stronie internetowej, to i tak konieczne jest spełnienie kilku wymagań, aby było możliwe ich przeglądanie.
Pierwszym krokiem jest posiadania przeglądarki internetowej obsługującej WebGL. Tutaj raczej nie musisz się martwić, ponieważ większość nowoczesnych przeglądarek takich jak Google Chrome, Safari, Mozilla Firefox, Opera, czy Microsoft Edge obsługuje je, lecz należy ją na bieżąco aktualizować do najnowszej wersji.
Przeglądanie mapy 3D nie jest dostępne dla niektórych użytkowników ze starszymi systemami operacyjnymi. Wymogiem jest posiadanie systemu Windows 7 lub nowszego, a w przypadku MacOs – 10.12.0 lub nowszego. W systemach niespełniających tych wymagań, Mapy Google ładują się w wersji uproszczonej. Jeśli zobaczysz małą ikonę błyskawicy w prawym dolnym rogu Map Google będzie to oznaczać, iż włączona jest wersja uproszczona. Oferuje ona większość funkcjonalności, lecz bez widoku 3D oraz innych funkcji Google Earth.
Uwaga! Tak samo jak Google Street View, jeszcze nie wszystkie obszary na mapie obsługują już widok 3D. Bardzo prawdopodobne, że mniejsze miasta nie pojawią się w 3D, lecz z biegiem czasu może się to zmienić.
Jak przeglądać mapy Google w 3D na komputerze?
Przejdźmy do konkretów. Obecnie Mapy Google w wersji na przeglądarkę, mają domyślnie włączony widok 3D. Jeśli nie widzisz go przy ikonach lokalizacji i przybliżania/oddalania, wykonaj poniższą instrukcję:
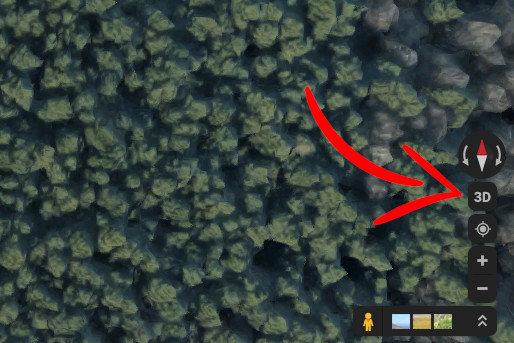
- Zmień widok na Satelitarny,
- Następnie kliknij na ikonę 3D, przycisk znajduje się w prawym dolnym rogu.
Włączenie tej funkcji spowoduje przechylenie ekranu o 45 stopni, dzięki czemu możliwe będzie przeglądanie otoczenia w grafice trójwymiarowej. Koniecznie zajrzyj do sekcji Jak sterować?
Jak przeglądać Mapy Google w 3D na Androidzie / iPhonie?
Co prawda aplikacja Mapy Google posiadają, w aktualnej wersji, widok 3D dla widoku standardowego, lecz nie umożliwiają tego dla widoku terenu. Jeśli chcesz się zadowolić jedynie trójwymiarowym widokiem klocków na mapie, to możesz włączyć tą funkcję:
- Kliknij ikonę warstw na aplikacji Google Maps,
- Wybierz widok Standardowy,
- Kliknij w 3D.
Jeśli natomiast chcesz przeglądać Mapy Google w prawdziwym widoku 3D na telefonie lub tablecie, po prostu ściągnij aplikację Google Earth. Podobnie jak Mapy Google w wersji przeglądarkowej, Google Earth jest domyślnie 3D. Aby dowiedzieć się jak wygląda nawigacja, przejdź także do sekcji: Jak sterować w widoku 3D?
Jak sterować w widoku 3D w Google Mapach i Google Earth?
W widoku 3D możesz używać skrótów klawiszowych lub myszki, aby sterować tym co widzisz. Dzięki temu odkryjesz nowe oblicze map!
Skróty klawiszowe
- Użyj klawiszy strzałek, aby zmienić swoją pozycję (do przodu, do tyłu, w lewo, w prawo).
- Użyj klawisza SHIFT + strzałek w lewo i w prawo, aby zacząć obracać widok w lewo i w prawo.
- Użyj klawisza SHIFT + strzałek w górę i w dół, aby pochylić widok odpowiednio do góry i do dołu.
- Użyj klawiszy + lub -, aby przybliżyć lub oddalić.
Skróty myszy
- Przytrzymaj lewy przycisk myszy i przeciągnij, aby zmienić swoją pozycję.
- Kliknij dwukrotnie lokalizację, aby powiększyć w tym miejscu.
- Najedź na konkretne miejsce i zacznij scrollować kółkiem myszki, aby zacząć przybliżać / oddalać.
Nawigacja w telefonie:
- Kliknij ikonę nawigacji, aby przejść do Twojej lokalizacji,
- Stuknij dwukrotnie w daną lokalizację, aby przybliżyć,
- Przytrzymaj dwoma palcami ekran, a następnie oddal je od siebie, aby przybliżyć widok,
- Przytrzymaj dwoma palcami ekran, a następnie przybliż je do siebie, aby oddalić widok,
- Przytrzymaj dwoma palcami ekran, a następnie zacznij obracać, aby obrócić widok
- Przytrzymaj dwoma palcami ekran, a następnie przeciągnij w górę lub w dół, aby pochylić ekran do góry lub do dołu.
Jak wyłączyć widok 3D w Mapach Google?
Choć widok 3D to zdecydowanie imponująca funkcja w Mapach Google, to jednak niektórzy wolą standardowe rozwiązania jakim jest mapa 2D. Bez najmniejszego problemu Mapy Google umożliwiają wyłączenie widoku 3D w dowolnym momencie. Sprawdźmy, jak to zrobić:
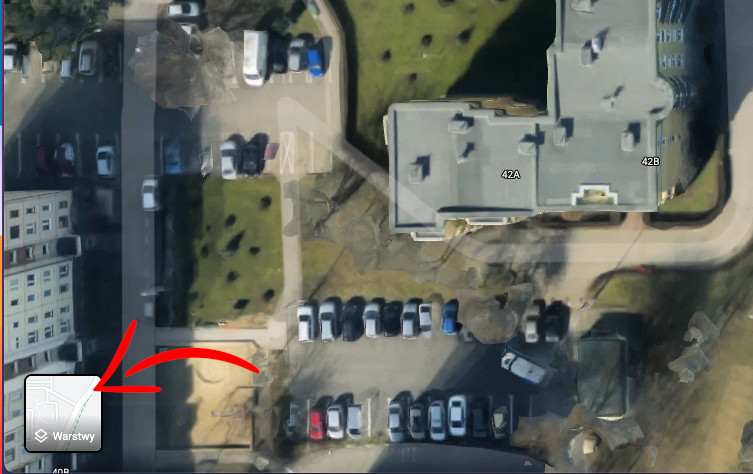
- Otwórz google.pl/maps w dowolnej przeglądarce internetowej,
- Najedź myszą na menu Warstwy w lewym, dolnym rogu,
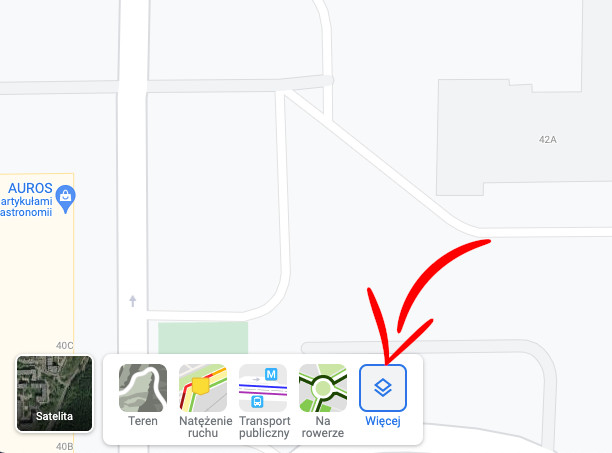
- Wybierz opcję Więcej,
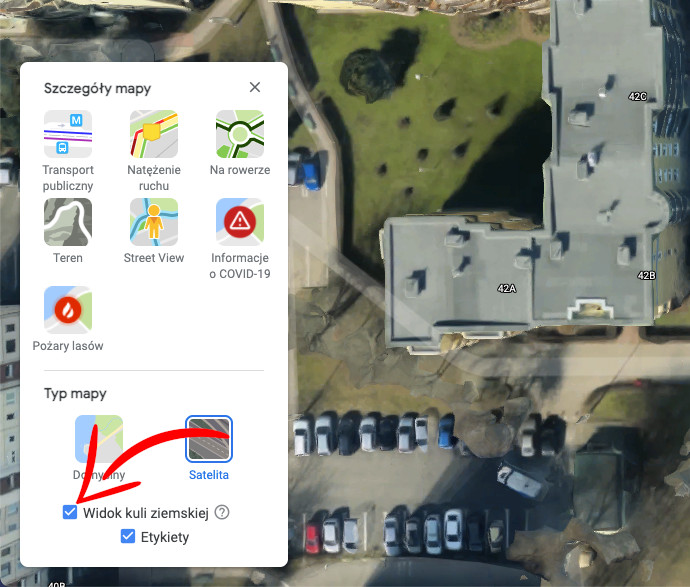
- Teraz usuń zaznaczenie Widok kuli ziemskiej,
- Możesz zmienić warstwę na Satelitarną, a zobaczysz, że mapa jest teraz w standardowym 2D.
Aby wyłączyć budynki 3D w aplikacji mobilnej Google Earth:
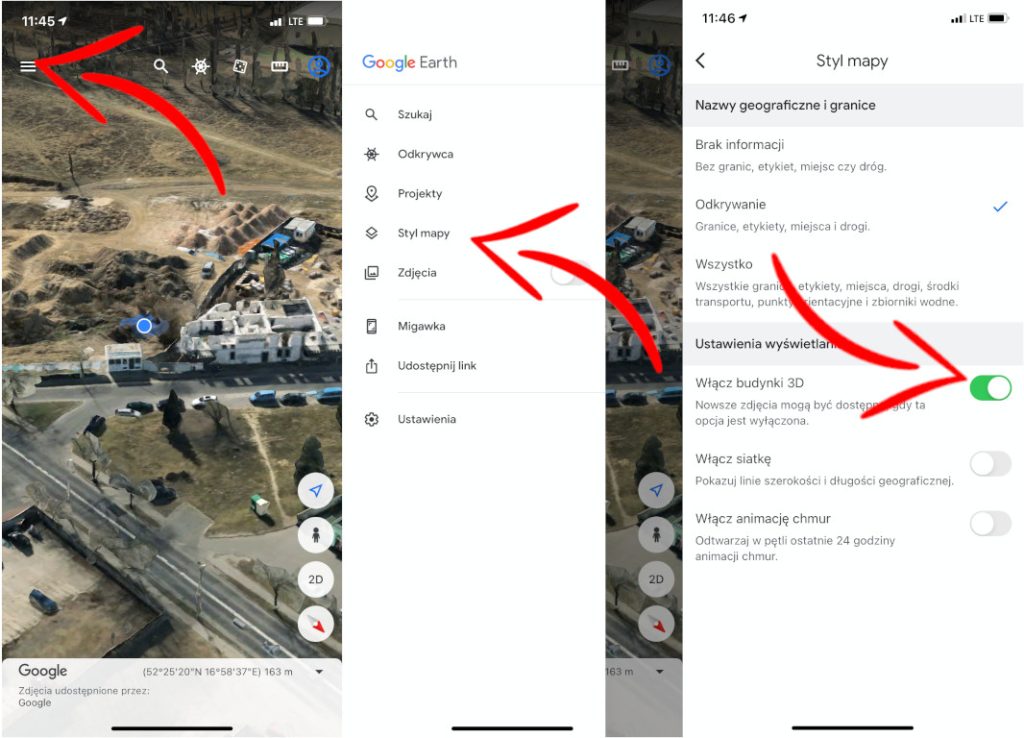
- Otwórz aplikację mobilną Google Earth,
- Stuknij w ikonę menu w lewym, górnym rogu
- Wybierz opcję Styl mapy,
- Wyłącz opcję Włącz budynki 3D znajdującej się w sekcji Ustawienia wyświetlania.
Dlaczego nie widzę 3D w Mapach Google?
Jeśli nie widzisz Map Google w standardowym widoku 3D, być może używasz przeglądarki internetowej, która nie obsługuje WebGL lub korzystasz z przestarzałego systemu operacyjnego. Upewnij się, że Twoja przeglądarka internetowa jest aktualna oraz posiadasz system, który obsługuje mapy 3D. Omawialiśmy to w pierwszej sekcji niniejszego artykułu.
Możliwe też, że Mapy Google po prostu ładują się w wersji uproszczonej. Zwykle dzieje się tak w systemach, w których obrazy 3D nie są obsługiwane lub są niestabilne.
Natomiast, korzystając z Google Chrome sprawdź koniecznie, czy w Twojej przeglądarce jest uruchomiona akceleracja sprzętowa.
- Kliknij menu w przeglądarce,
- Wybierz opcję Ustawienia,
- Rozszerz widok Zaawansowane,
- Kliknij w System,
- Następnie zaznacz opcję Użyj akceleracji sprzętowej, gdy jest dostępna







